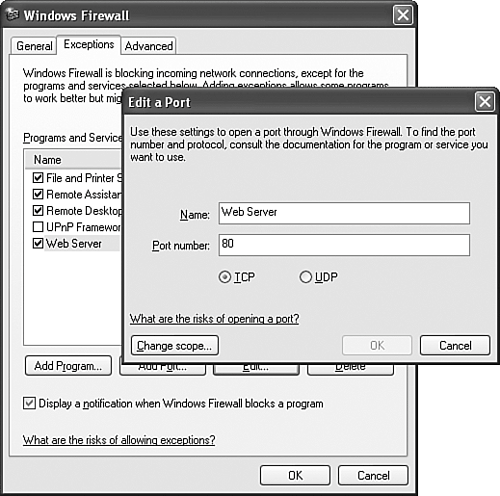Making the Site Available on the Internet
| If your computer is on a corporate LAN, your network managers are responsible for making your site available to the Internet at large, if this is permitted at all. On a home or small office network, as I said earlier, you'll need to arrange for DNS service so that people can type www.yourwonderfulwebsite.org, and their Web browser can figure out how to send the request to your computer. However, if your computer uses a shared Internet connection, that is, one provided by Internet Connection Sharing or a connection-sharing router device, you'll also have to instruct the sharing service to direct incoming Web server requests to the computer that's running IIS. Otherwise, these requests will stop at the connection sharing computer or router; it won't know what network computer they're intended for. Connection forwarding is described in "Making Services Available" on page 765 (Chapter 19). For each of the services you've installed and want to make publicly available, you'll need to forward the port(s) listed in Table 13.2 from the sharing service or router to the IIS computer.
With Microsoft's Internet Connection Sharing service on a computer running Windows XP, you can simply specify your computer's name as the target of the forwarded requests. If you use a connection sharing router device, you'll have to enter the IIS computer's IP address. This means that you can't use automatic IP address assignment (DHCP) for the IIS computer because its address could change from day to day, and the forwarded requests would end up going to the wrong computer. You'll have to assign a fixed IP address to the IIS computer. You can read more about configuring IP address information in Chapter 16, "Creating a Windows XP Pro Network." NOTE If Windows Firewall is enabled on the IIS computerand unless you are on a corporate domain network, it should beyou will also need to tell Windows Firewall to allow incoming requests through the firewall. See "Making Services Available" on p. xxx for instructions on configuring the firewall. (Chapter 19). What you'll need to do is to view the firewall's Exceptions tab, and add a Port exception for each of the services you've installed that you want to allow to receive incoming connections. Table 13.2 (page xxx) lists the ports used by each service. Figure 13.7 shows what an exception for the HTTP service would look like. Figure 13.7. Windows Firewall should have an exception for port 80, scoped for "All Computers."
TIP You can add exceptions to the firewall from the command line using commands like these: netsh firewall set portopening proto=tcp port=80 profile=all "Web Server" netsh firewall set portopening proto=tcp port=20 profile=all "FTP Server" netsh firewall set portopening proto=tcp port=21 profile=all "FTP Server" |
EAN: 2147483647
Pages: 450