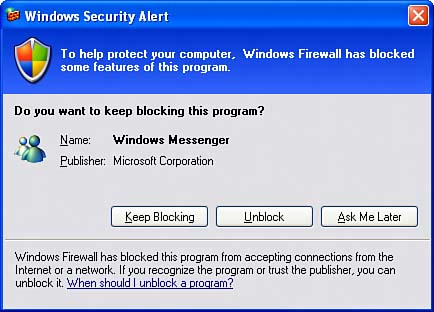Troubleshooting
When I click Sign In, I get an error message saying Messenger can't connect. Be sure you're connected to the Internet when you try to sign on with Messenger. If your computer connects to the Internet through a network with a firewall (in a business environment), you may need to contact your network administrator for help. File Transfer Doesn't WorkWhen I attempt to receive a file from another user, Messenger says "You have failed to receive file so and so," or, when I attempt to send a file, Messenger says "This file could not be sent because the connection was blocked." The person who is sending the file may have a problem with their firewall or connection sharing router. This could be caused by a router that doesn't support Universal Plug and Play. See "Windows Messenger: Shared Connections and Firewalls" earlier in this chapter for the details. If the dialog shown in Figure 12.22 appears, you were sending a file and Messenger was not previously authorized to pass through the Windows Firewall. Click Unblock and try the file transfer again. Figure 12.22. If Windows Firewall blocks a file transfer, this dialog will appear.
If the Windows Messenger entry in the Firewall exception list is present but unchecked, there will be no popup message explaining why the file transfer fails. No Sound Picked Up from MicrophoneWhen I speak into the microphone, the green, yellow, and red indicator bar doesn't appear. Or, when I use voice chat, my friend doesn't hear any sound. First, be sure that your microphone is plugged into the correct jack on your computer or sound card. There are usually three jacks: Line Out, Line In, and Mic. You want to plug into the Mic jack. Be sure that you're using a microphone designed for computer use. If you have multiple sound cards or sound input devices, be sure you've selected the device that your microphone is actually plugged into. If that doesn't help, click Start, Control Panel, Sounds Speech and Audio Devices, and Adjust the System Volume. Select the Audio tab, and click Volume in the Sound Recording section. Be sure that the Microphone volume slider is moved up and the Select button under it is checked. Voice Chat Doesn't WorkWhen I initiate or accept a voice conversation, the connection fails with an error message, or I hear no sound. First of all, if you and/or your friend are using a shared Internet connection, you can't use voice chat if the sharing system doesn't support Universal Plug and Play or if UPnP is disabled. For more information, see "Windows Messenger: Shared Connections and Firewalls" earlier in this chapter. Otherwise, if there is no clear indication of what the problem is, see if your friend is hearing anything. Use the text chat window to ask them what they hear, while you speak. Check your screen's microphone indicator be sure that it's lighting up while you speak. If it doesn't, your microphone is probably not connected. If it does, have them check their speakers and volume settings. If you or your friend still don't hear anything, try disconnecting and starting the connection again. That sometimes fixes the problem. Video Chat Doesn't WorkWhen I initiate or accept a video and voice connection, the connection fails with an error message, or I see no picture. Video connections are even more troublesome than audio connections. There's so much more data to send that any little bit getting lost along the way can foul up the whole process. First, check the comments in the previous "Troubleshooting" note, "Voice Chat Doesn't Work." Get the audio portion working before you try video. If you get a good audio connection but still don't get a video connection, be sure that each person with a camera can see themselves in the lower right-hand corner of the Conversation Window's video area. If they don't, the camera is at fault. If the see-myself area is working but the other user isn't receiving video, disconnect and try making the connection again. |
EAN: 2147483647
Pages: 450