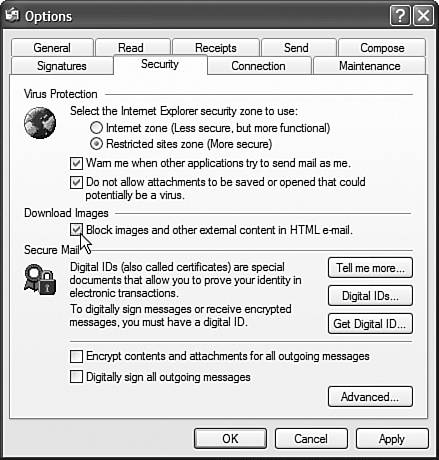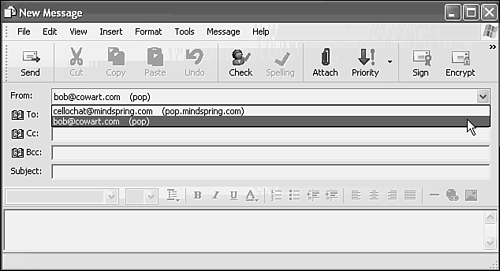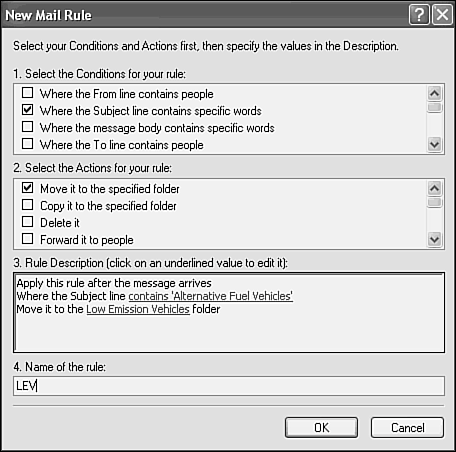Additional Security Features in Post-SP2 Outlook Express
| As of Service Pack 2, Outlook Express included a couple security features worth knowing about. Click Help, About Outlook Express, and check the revision number. If your Outlook Express revision is later than 6.00.2900 then you have the updated version. The post SP2 version deals with two essential problems: Spam and unsafe email attachments. Of course, one way around most viruses and other intrusive malware (uninvited programs that do harm to your computer) is to switch to the Mac and Linux operating system and/or hardware. The degree to which hackers are interested in writing malicious code for a platform is directly proportional to the size of the installed base of a platform, and Windows wins that competition by a long shot. However, if, like us, you really enjoy the broad base of applications and utilities available for the Windows platform, switching to a Mac or Linux system simply to avoid viruses seems self defeating. Better to understand how to protect yourself from malware's ravages by taking reasonable security measures. Spam is another issue, one that affects most anyone who uses email. Limiting SpamSome estimate that spam (unsolicited email) constitutes as much as 60% of all Internet traffic. This is an unbelievable waste of bandwidth that could be better used. Then again, look at how much paper "spam" we get in our physical mailboxes every week, and that consumes trees. Don't get me started! Spammers are very clever about distinguishing between live addresses and dead ones. Spammers often use programs that generate thousands of potentially accurate email addresses, based on known domain names (such as AOL.com, Mindspring.com, or other domains in the publicly viewable domain registries). As explained earlier, one way of "mining" a real address is to send out an email that has image links in it. You may not know that email images can be sent in two different ways: Stored in the email itself, or pointed to by placeholders in the email that direct the email reading program (in this case, Outlook Express) to download the images from a server on the Internet. The former is a good way of ensuring that recipients can see the images even if they are not online at the time they read the email. However, this approach slows down the transmission of the emails because the images increase the file size of the emails. Pumping out spam in this way takes too much time, so spammers use the second method, with an additional benefit. When the recipient views an email (assuming they are online), the links download the images from the spammer's Web server. At that point, the spammer's server notes who is downloading the images and then updates its spam database, marking that address as live. One way around this problem is to use a less popular email "client" (program), such as Eudora, Pegasus, or a Web-based client such as Yahoo! mail or Hotmail. But I have found that there are incompatibilities of various kinds that I prefer not to deal with. Again, I'd prefer to buttress my defenses and continue to use the industry standard Outlook or Outlook Express. Outlook 2003 already had a defense against this image downloading issue, and it has migrated into Outlook Express. Here's how to use it:
Another advantage of this arrangement pertains to folks using dial-up connections to the Net. In previous Outlook Express versions, viewing an HTML email with external images (that download from a server) would cause the computer to begin a dial-up session. This was annoying. See more spam-battling techniques at the end of this chapter. Protecting Against HTML ScriptsEmail programs that can read and execute HTML-formatted email are potential targets for virus authors because HTML email can include scripts. These scripts are little programs that can run when the email is viewed. Microsoft attempts to thwart such vulnerabilities in Internet Explorer and Outlook Express via security patches and system updates disseminated via the Windows Update site, but people don't check it as often as they could, and there is often a delay between the outbreak of a virus across the Net and the availability of a fix. However, a more failsafe approach is to turn off Outlook Express's ability to execute HTML email altogether. As of SP2, Outlook Express can do this via a setting that causes emails to be read using a "rich text" editor instead of the HTML editor. This turns off the part of Outlook Express that would execute malicious HTML code (typically code stored in the HTML header). You won't see images or stuff like font styles, sizes, and color, but you can still read the text just fine. Here's how to turn off the HTML editor/viewer:
Now whenever you read emails, they will not have HTML formatting displayed, but potential malicious HTML header won't be executed, either. Sometimes you'll want to display HTML effects, however, because it can be easier to read the message when it's all prettified and whatnot. No biggie. Just do this:
Handling Multiple Email Accounts for the Same UserIncreasingly, individuals have more than one email account. Outlook Express can be configured to handle multiple email accounts, even if they are on separate servers. For example, I have four email accounts, one from each of my Internet service providers. I can pull all my email into one inbox by setting up the various accounts under a single user identity. When I click on Send/Receive Mail on the OE toolbar, OE goes out and pulls in all the new mail from all four accounts automatically. It's just that simple. How do you set up your system so it can do this? Read on. Each email account needs to be set up and configured in Outlook Express as explained earlier in this chapter. Simply set up an account for each email address and server you have, using the information provided by each ISP (or email account, if a single ISP has given you multiple email accounts). Normally, OE6 checks all accounts when looking for new mail, even if they use different servers. Sending and receiving email from different accounts will normally happen automatically and without impediments. You connect to the Internet (whether by dialup service or over your LAN or cable/DSL modem), click Send/Receive, and OE will try to access each server one after another, using the currently active Internet connection. However, there are a couple instances where this gets more complicated:
You can set up an unlimited number of email accounts in OE6. You can even set up multiple accounts using the same email address and server information. Each account can serve as a separate identity for you. When you compose a new mail message, it is automatically addressed for your default mail account. The default account can be set in the Internet Accounts dialog. You can change the account used for an individual message manually, as follows:
Organizing Your MailYou don't have to receive very much mail to realize that your Inbox can get cluttered in a hurry. The best way to save important mail and stay organized is to organize your mail into folders, just like files are organized on your hard drive. The process of creating folders and storing messages in them is quite simple:
The new folder appears in the OE6 Folder list under the parent folder. You can simply drag and drop messages from the message list to the designated storage or project folder. CAUTION Compacting messages in the background automatically can be dangerous, so we choose to turn off this option. To do so, go to Tools, Options, and click the Maintenance tab. Uncheck Compact Messages in the Background. The reason this can be dangerous is because if the computer crashes or the phone connection is interrupted when message compaction is in progress, it can kill the crucial folders.dbx file or corrupt the entire message store. In addition, you may notice a significant drop in the computer's performance each time background compacting begins. It is important to compact folders regularly, however. By choosing a time to clean them up manually, you can minimize the risk of corruption while compacting. Go to File, Folder, and select Compact All Folders. Compacting folders can take several minutes. It is best not to use your computer during this time. If an error occurs, such as "cannot compact, folder in use," close OE, wait a moment, reopen OE, and restart the process. Filtering Your MailMany email usersespecially those who subscribe to mailing listsreceive dozens or even hundreds of messages per day. Wading through all this mail for the really important stuff can be challenging (to say the least), so OE6 includes a mail filtering feature similar to Outlook's Inbox Rules that helps you direct certain kinds of mail to specific locations. For example, you might want to direct all mail from a list you are subscribed to into a special folder where it can be read later. You can even use mail filters to delete mail you don't want to see at all. Mail can be filtered by content, subject, or sender information. If you are frequently being bothered by someone, you can simply set up OE6 to send all messages from that person to the Deleted Items folder. To set up a filter:
The rule then appears in the Message Rules dialog with a check mark next to it. You can open this dialog at any time to edit, disable (by clearing the check box), or remove any rules. TIP An "out of office" auto reply rule can be created in mail rules to automatically respond to all incoming messages, stating that we are away from the office until a certain date. Although this can be useful, do not enable such a rule if you are subscribed to any mailing lists. (For more on mailing lists, see "What About Mailing Lists?" in Chapter 11.) To block mail from a specific sender, you can use the Blocked Senders tab of the Message Rules dialog. You can open this tab directly by choosing Tools, Message Rules, Blocked Senders List in Outlook Express. Click Add in the dialog, and type the person's email address in the Add Sender dialog. After you add the address, that person's name appears in your Blocked Senders list. Notice that you can opt to block newsgroup messages from that person as well. Checking Your Messages While TravelingBefore leaving on a trip, consider setting up a message rule in Outlook Express to forward all incoming messages to your HTTP mail account (such as Hotmail or Yahoo!). That way, you can read all of your mail on the road, regardless of which of your addresses to which the messages are sent. Of course, in order for this method to work, your computer must remain on while you are away, and OE must be set to check for new messages regularly. This is not the best idea, environmentally speaking, but there are conditions where it will work with no wasted energy, such as if your office computer will be in use by others in your absence. A better way to check email while away from your computer is to set up POP mail in your HTTP mail account. At your HTTP account online, go to options (or something similar) to enter your POP server settings. Some servers let you differentiate between different mail accounts with color coding of messages. Once this is set up, simply click on the online Inbox or, in some cases, Check Other Mail. All Your Mail Is in a LaptopIf you're like me, though, you'll want to keep all your mail in the same computer, not scattered around in places like Hotmail, Yahoo! Mail, and Google Mail as well as in your laptop or desktop in Outlook or Outlook Express. I have two "ultimate" solutions to this, depending on how you work. If all your work is on a laptop and that is your primary computer, then all you have to do when traveling is to make sure you have an email account that lets you send out mail from the road, using the various connections you'll find along the way (typically WiFi connections in airports, hotels, and cafes). Although WiFi hotspots are becoming ubiquitous, the gotcha is when you try to send out mail on your usual email account and you find out (usually much to your chagrin), that it won't go. Why is this? It's because many ISPs, in an attempt to thwart spammers, won't let just anyone use their SMTP (outgoing mail) server. You have to be connected directly to their server to do so. For example, I have cable at home, using Comcast. Until recently, I couldn't send email out through Comcast unless I was actually communicating through the cable connection. This was a bummer because I like to work in cafes. But cafes usually don't have SMTP servers available. Why? Because spammers would sit in cafes and deluge the cafe's SMTP server with outgoing spam. Sad but true. When on the road, I have two options. I checked with Comcast and found that they now have an "authenticated SMTP" server. I went into the account settings for my email (Tools, Accounts, Mail tab, Servers) and made the appropriate settings, turning on authenticated SMTP. This allows me to send outgoing mail through their server even when I'm connected to the Net through another ISP such as a WiFi hotspot. You may want to ask your ISP or your SMTP administrator whether they support authenticated SMTP for dealing with such circumstances. My backup solution, when authenticated SMTP isn't available, is to maintain a dial-up connection I can use from hotels and friends' houses. The trick here is that I must have a separate OE email account for that server. In my case, it's Earthlink. So, using the techniques explained earlier in this chapter (in "Handling Multiple Email Accounts for the Same User"), I created an Earthlink account. When I write an email, it's automatically set to be sent by the default mail account, which is usually Comcast for me. I have to make a point of either changing the default email account or manually choosing the account I'm going to send each new email with. (If you have multiple email accounts, you'll have a drop-down list on the From field in your new emails. Click open the list and choose the email account that has the SMTP server that corresponds to your current Internet connection at the time of sending the message(s). All Your Work Is in Your DesktopMy other and newer solution is this. I have so much work on my desktop computer that I decided to leave it all there and not worry about taking some email folders with me on the road. I'm doing video editing and have all my MP3s and photos on my desktop. It's too much to carry with me. Transferring stuff onto my laptop prior to a trip was always a last-minute hassle. What's more, I'm running beta operating systems on the desktop using Virtual PC and don't want that to potentially confuse things on my laptop. So here's what I do (and no, I'm not getting paid for this shameless advertising):
Of course, you can achieve similar results using Remote Desktop (see "Remote Desktop," in Chapter 18, "Windows Unplugged: Remote and Mobile Networking") but with a little more elbow grease to get it working. Notably, routers get in the way and have to be set up carefully to allow the signal to pass through. But once set up, it's free. Remote Desktop will also connect the COM ports, printer ports, disk drives, and sound cards of the host computer to the remote computer. However, for a simple, easy-to-connect solution to remote email needs we're addressing here, my vote is for GoToMyPC, partly because virtually any Web browser-enabled computer will function as the remote machine. Caught without your laptop but need to check your mail? I have logged onto my desktop PC from both Macs and PCs in libraries, for example. NOTE Other remote control programs such pcAnywhere (Symantec) offer similar functionality. VNC is another similar (though somewhat crippled tool. But it's free. Timbuktu is another remote control program. You can find all of these on the Web. Backing Up Outlook Express DataOne of the unique aspects of electronic mail is that it can serve as a permanent record of your communications. Mail that seems insignificant now may be invaluable in the future, and many people back up all their correspondence on a regular basis to ensure that a record is kept for all time. You can save copies of individual messages by choosing Save As from the File menu in the message window. Choosing this option opens a standard Windows Save dialog, where you can choose a location and name for the file. It is saved with the .EML extension. In addition, you might want to use a backup procedure regularly to store messages elsewhere and remove them from OE. If you receive and send thousands of messages a year, removing them and storing them elsewhere (yearly or quarterly) will help keep Outlook Express running efficiently and will free up space on your hard drive. Backing Up All Your Outlook Express MessagesThe easiest and perhaps safest way to back up your mail is to make a backup copy of your entire Outlook Express email message files. (It's complicated to backup and restore just individual folders.) To begin, make a backup copy of all of your OE messages.
TIP You might want to make one backup folder on your hard drive and another on a CD-R or Zip disk. Backing Up the Outlook Express Address BookThe next thing you'll want to back up is your all-important Address Book. If you have any significant number of addresses, and especially mailing-list groups, losing your address book do to a reinstallation of Windows or a hard disk crash, you'll be glad you did. There are two ways you can do this. Firstly, you can sleuth out the location of the single .WAB (Windows Address Book) file that is used by OE6 for each user that logs onto on an XP system, and then back up the file somewhere safe. This takes a little digging, though. Also not that this technique backs up the address books belonging to other "identities" that you have created in your OE, too. As an alternative, there is a menu command in OE that lets you back up (or, more accurately, export) any identity's address book. When you export, though, it's not in the native .WAB format, so pulling the data back into a system you're restoring is as simple as just copying in the .WAB file. You export in comma separated value (CSV) format, typically. Let's look at the first technique. The individual data for each logged-in user on the XP system is stored in a unique .WAB file. As mentioned above, this .WAB file contains all the address book data for all of that user's email Identities. The path for this file will look something like this: D:\Documents and Settings\Owner\Application Data\Microsoft\Address Book\Owner.wab To find the place where your address book is stored in your computer, you'll have to be crafty, because the location normally is hidden by XP. Here's one way to do that:
You will see a file for each XP system user. Make a backup copy of your address book, preferably on a separate drive or CD-R. By saving it in this way, it will be easier to load the data back into OE in the same format. To restore the data, you have two options. First, simply copy and paste your saved address book to the location you found by the method above. Or, choose File, Import, Address Book, and specify the file location. Here's the second approach to backing up address book data that I described above. If it is important to you to segregate the Address Book data of individual OE identities, or if you want to pull your address book data into another program, such as Excel, ACT, and so on, you will need to export Address Book data while logged in to a specific Identity. When the .WAB file becomes disassociated from the user identities, the data can be exported only as a single filenot folder by folder. It gets a bit messy, because this process converts the file to a comma-separated values file and chooses which fields to export and import. (You also have the option of exporting to Microsoft Exchange Personal Address Book format, if you intend to use another program that reads that format.) To export your OE address book in this way, go to the File menu and click Export, Address Book. Choose Text File (Comma-Separated Values), and click Export. Browse to the folder you created for mail backup, enter something like Bob's address book backup, and click Save. Click Next, and mark the boxes for each field you want to export. (If in doubt, select all fields.) Click Finish, and then click OK, and Close. Backing Up Mail and Newsgroup Account InformationTo copy your Outlook Express mail accounts, go to Tools in OE, and click Accounts. Go to the Mail or Newsgroup tab, select the account that you want to back up, and click Export. In the Save In box, find the mail backup folder that you created and click Save. Repeat for each account you want to save, and close the window when you're finished. Importing Outlook Express DataBefore restoring data, you might need to re-create identities. After the identities are established, repeat each step for each identity. To import your OE email messages from your backup folder, follow these steps:
Importing other data is done in a similar way. To import the Address Book as saved in a CSV file:
Mail and News Accounts can be imported in this way:
TIP There are several methods of backing up and restoring data. For other options, go to these Web sites, current at the time of this writing. If no longer available, perform a search by entering OE backup restore in the window of a search engine such as www.hotbot.com. Answers to dozens of questions about OE:
How to back up and restore mail folders:
Advanced backup instructions here. Caution: Some of these tips advise you to modify the system Registry. Always back up your Registry files before modifying them. If you don't know how to do this, read about it first in Chapter 32, "The Registry."
To make the process easier, there is software available that will back up files for you with a single click (after you've set up your preferences). An added perk is its capability to synchronize OE message folders on multiple computers. The program even includes a system that will remind you to back up files regularly. One of these programs, Express Assist, is available for downloading here:
Dealing with SpamA hot topic in email circles today is the subject of commercial advertisements mass-delivered via electronic mail. This type of unsolicited mail is generally referred to as Spam, a name attributed in Internet lore to a Monty Python musical skit pertaining to the pink meat product of the same name. This type of mail is so offensive to some people that a few states have even enacted laws against it. Some groups are also working with the U.S. Federal Government to ban unsolicited electronic mail and place identification requirements on people and organizations who send advertisements via email. Countless anti-Spam organizations exist, with one of the foremost being CAUCE, the Coalition Against Unsolicited Commercial Email (www.cauce.org). The real problem with Spam is that scam operations are rampant and difficult to detect. Spam also has an impact on Internet traffic, requiring a considerable amount of bandwidth that many people feel would be better used for other purposes. If you have been online for very long, you've almost certainly received some Spam yourself. You can protect yourself from receiving a lot of Spam by taking some basic precautionary measures:
Alas, no matter how careful you are, some spam will get through. Many spams contain instructions for getting yourself removed from their lists. Beware that following their instructions may result in even more spam, because some unscrupulous spammers use this trick to find active addresses. To avoid this, simply delete the messages. You can also check with your local, state, or federal laws from time to time to find out whether there are regulations against spam that apply to your account. If so, you may have legal recourse against spammers. The CAUCE organization mentioned earlier is a good starting point to search online for information about laws in your area. NOTE If you're concerned about email viruses and spam spreading throughout your office network, wreaking havoc and slowing down the system, you'll want to consider antivirus and content-filtering software designed for businesses. These software packages can be costly, but well worth it to companies that have been spared a nasty virus or have seen productivity increase when there is less spam to deal with. Antivirus software offers an additional level of protection beyond the virus protection provided with XP, and it can often repair infected files in addition to identifying and blocking viruses in attached files. Content filters go further, by scanning email for specific words, attachment names, and scripting commands. A content filter can be set to block or track messages with specified characteristics. Consider using one of these products:
For a good free antivirus program for home (or paid subscription for office), check out a program called Avast! Antivirus. http://www.avast.com/ |
EAN: 2147483647
Pages: 450