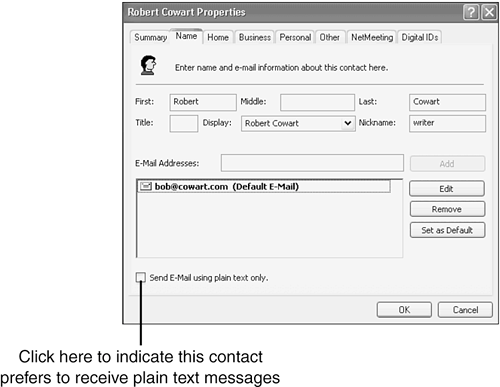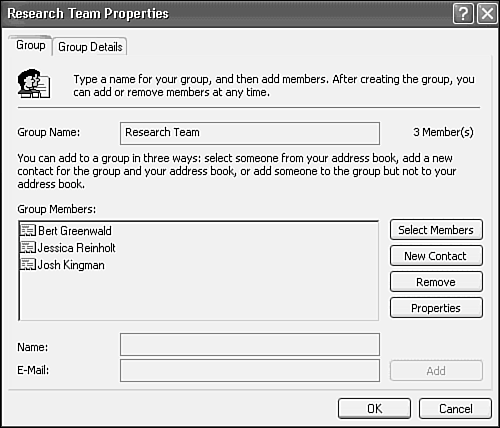Using the Address Book
| You don't have to communicate via email for very long before you mistype someone's address. Suddenly, spelling has become more important than ever before. Your local mail carrier can direct your parcel to you when the label is misspelled, tattered, and torn, but email with a misspelled address just gets bounced back to you. Email addresses can also be cryptic and long, and some are even case sensitive. The Address Book feature in Outlook Express is a big help with all of this. Before going through the inner workings of the Address Book, keep in mind that this single feature goes by two different names within OE6. Sometimes it is called the Address Book, and other times it is called the Contacts list. You can open the Address Book in its own window by choosing Tools, Address Book, or by clicking the Address Book icon in the toolbar.
Adding, Editing, and Removing EntriesBy default, OE adds an entry to your address book whenever you reply to an email you've received. This is an easy way to fatten up your address book quickly. Before your Address Book grows to an unmanageable size, you may want to turn off that feature (see the Troubleshooting notes at the end of this chapter). If you do this, you'll need to know how to add contacts in other ways. A fool-proof way to add someone to your Address Book is by doing the following:
You also can add someone to your address book the old-fashioned waythat is, manually from a business card or other source. In Outlook Express, click on the Addresses icon. This will open up the Address Book. Click on the New icon, and select New Contact. The Properties window, described previously, will open for you to enter information. To edit a contact later, click on the Addresses icon to open the Address Book. Select the contact that you wish to edit by double-clicking that person's name. The Properties window will now open with a summary of that person's contact information. To change or add information, you need to click on one of the other tabs along the top of the windowthe information can not be changed on the Summary tab. You might find duplicate listings or unwanted contacts in your Address Book. Deleting a contact is simple: Just highlight the entry and click Delete. Be certain you've selected the correct contact, since this action can not be undone. Creating Distribution ListsSending a single email message to several people is not unusual. However, entering multiple addresses can get tiresome, especially if you frequently send messages to the same group of people. To simplify this task, you can create distribution lists in the OE6 Address Book. You can group many people into a single list, and when you want to send a message to the group, you simply choose the distribution listing from your Address Book. Distribution lists can be created for co-workers, customers, friends and family, or any other group you communicate with. To create a list, just follow these steps:
A listing for the group then appears in your Address Book. When you are composing email for the group, simply select the group name from your Address Book to automatically send the message to all group members. To delete a group, highlight the group name and click Delete. Note that this deletes the group, but not the group's members, from your Address Book. Finding People Who Aren't in Your Address BookA number of people-search directories exist on the Internet to help you locate individuals. Outlook Express does a good job of integrating these search engines into the program, making it easy for you to search for people and add them to your Contacts list. TIP No matter how obscure a name may seem, you would be amazed at how many other people in the world share it. When you locate someone in an online directory, first send that person an email inquiry to confirm that he or she is indeed the person you are seeking before you share any sensitive information with him or her. Unfortunately, you'll also find that the information given by some online directories is frustratingly out of date. (So much for the speed of the Internet.) If you suspect the information is not current, try a different search engine. To find people who aren't in your Address Book, follow these steps:
|
EAN: 2147483647
Pages: 450