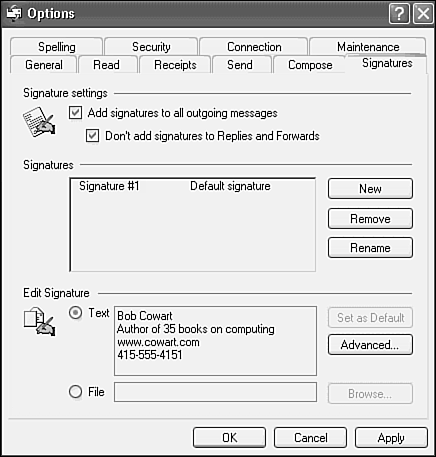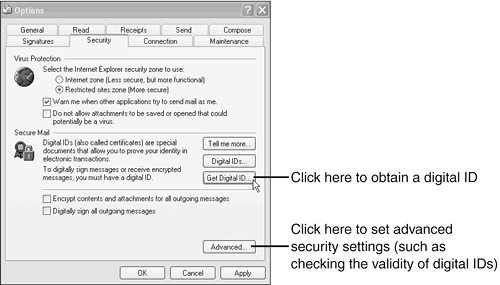Creating and Sending New Mail
| The process of creating and sending new mail is almost as easy as receiving it. To open a New Message composition window, click the Create Mail button on the OE6 toolbar. TIP You might find it helpful to have OE spell-check your email before sending it. OE does have a spelling checker, but it is only available if you also have Microsoft Word, Excel, or PowerPoint installed on your computer. Once enabled, you can click the Spelling icon in the message window when composing a message. Adjust your spelling options by going to Tools, Accounts, and clicking on the Spelling tab. Addressing messages properly is extremely important. A single misplaced character, or an extra one, in an email address can send the message to the wrong person or to no one at all. A typical email address looks like this: bob@mcp.com TIP Some mail servers are case sensitive. If you're not sure, just type the whole address in lowercase letters. Notice that OE6 has two address fields that appear by default, To: and Cc:. Cc: is short for Carbon Copy or, these days when that messy blue paper is nearly extinct, Courtesy Copy. The address field is the only required field when sending email; all the others, including the subject and even the message body, can be blank. The To: field usually contains the email address of the primary recipient, although it can contain more than one address, as shown in Figure 10.7. You separate multiple addresses with a semicolon (;). Figure 10.7. A new message with an attachment has been addressed to several people.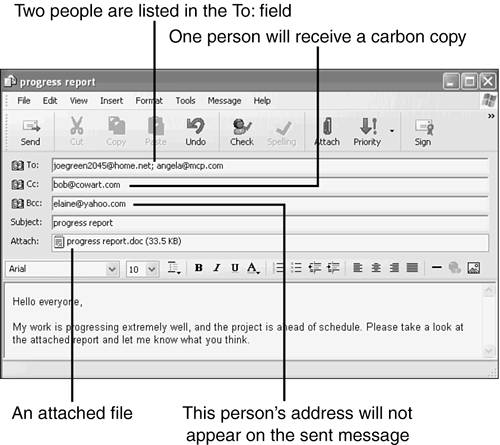 To send email to several people without allowing its recipients to see the names or email addresses of others who also received it, enter addresses in the Bcc: field (Blind Carbon/Courtesy Copy). In an email window, choose View and select Show All Headers. The Bcc: field will now appear in the email window. When you are finished composing the message, just click Send on the toolbar. If you do not want your message sent right away, choose File, Send Later. The message is then sent to the Outbox folder and will be sent to your mail server the next time the Send command is given.
Sending and Receiving AttachmentsOf the many features that make email a versatile method for communication, perhaps the most useful is the capability to send files along with an email message. You can attach any electronic file stored on disk to an email message in Outlook Express and then send it to someone else. NOTE Some email accounts do not allow you to send or receive file attachments with messages. Others, particularly HTTP accounts, limit the number and size of attachments allowed. Check with your account provider to find out whether you have this capability. Also, make sure that the recipient has the capability to receive attachments. Attaching a file to an outgoing message is easy. In the message composition window, click the Attach button on the toolbar, and locate the file you want to send in the Insert Attachment dialog. After you have selected the file, click Attach. The file attachment should appear in the header information, as shown earlier in Figure 10.7. Before you send any attached files, consider the bandwidth it will require. Even if you have a very fast network or Internet connection, if the recipient connects to the Internet via a dial-up modem, downloading the attachment could take a long time. In general, you should avoid sending any attachments that are larger than one or two megabytes unless you are sure the recipient can handle them or knows in advance that they're about to receive some rather large files. It's best to ask your recipient first. Many mail servers (especially Web-based accounts) limit the total amount of space a person can use, and many also set a limit to the size of attachments allowed (often capping the attachment size at 1MB). One more thing: If you or the recipient uses a 56Kbps or slower Internet connection, it is usually a good idea to compress large attachments before you send them. Simply right-click on the document(s) you wish to send, choose Send To, and then Compressed (zipped) Folder. Attach the compressed version to your email. To open an attachment in a message you receive, right-click the attachment (listed in the header) and choose Save As to save it to disk, or simply open it. If the attachment is a picture file, it often appears in the body of the message as well. Guarding Yourself Against Email VirusesComputer viruses often propagate themselves through email attachments. Hackers seem to get their jollies out of slowing down the Internet or bringing corporate business to a crawl. One way to do this seems to be targeting the most popular email programs, such as Outlook and Outlook Express. As a result, the bulk of email-borne contagion exists in the form of attachments whose payloads sneak through weaknesses in those two programs. Personally, I think that both these programs are excellent email clients, so I don't suggest changing your email program just to avoid the onslaughts of malicious Internet hackers. As you might suspect, Microsoft doesn't want to lose customers either, so it makes a point of looking for viruses and posting critical updates to its site for easy download. A good approach is to run a Windows System Update regularly. As of SP2, Automatic Updates are turned on for just this reason. In addition, security has been improved in OE6 to specifically combat this problem. By going to Tools, Options and clicking the Security tab, you'll notice the addition of Virus Protection since the previous version of OE. By default, OE6 will warn you if another program attempts to send a message to contacts in your Address Book. As you may be aware, this is a common way for viruses to spread. I recommend that you keep this option selected. There is also an option that deals with potential threats from incoming email attachments. If you click the box next to Do Not Allow Attachments to Be Saved or Opened That Could Potentially Be a Virus, you'll be more protected, but your ability to access any attachment to email in OE will be quite limited. If you're diligent about it, a better way of dealing with the possibility of attachment-borne viruses is to carefully look over your incoming email before opening any attachment by following the tips below. I've found that when enabling the automatic feature in OE6, even the most innocuous attachments are prevented from opening. (You can regain access to these attachments simply by returning to the Security dialog box and deselecting this option.) Yet another option is to download and use one of many available anti-virus programs. http://www.mcafee.com is a reliable source, and its Web site is another good place to check for the latest discovered viruses and how to protect your computer from them. Contrary to popular belief, simply downloading an infected attachment virtually never harms your computer. With few exceptions, it is only if you open an attached executable file that there could be dire consequences. If possible, save the file attachment on a separate disk, and then scan it with antivirus software. Be especially wary of
NOTE See the section "Additional Security Features in Post-SP2 Outlook Express" later in this chapter for further discussion of this important topic. Setting Up a SignatureIf you use email for much of your personal and business communication, you may like to "sign" outgoing messages with an electronic signature file. These signatures frequently include additional information about you, such as an address, title, phone number, company name, Web URL, or a witty quote. Outlook Express makes it easy to set up a standard signature that will be included in every message you compose. You can configure your own signature by following these steps:
TIP Consider creating several signatures, with varying levels of personal information. You can then choose a signature in the message window by selecting Insert, Signature. Requesting ReceiptsIt is possible for OE to send a request along with email you send, asking the recipient to simply click a box to notify you that your email message has been read. This is called a "read receipt." When typing a message, go to Tools, Request Read Receipt. If there is not already a check mark next to it, click on Request Read Receipt. Note that this is a request only: The recipient has the option of refusing to send the receipt. Still, it is a helpful tool: If you don't get a receipt, you can follow-up with another email or a phone call. If you intend to request a read receipt every time you send email, you can change your settings to make it simple. In OE, go to Tools, Options, and click on the Receipts tab. Click the box at the top of the window that says "Request a read receipt for all sent messages." Consider this carefully; your Inbox could get filled quickly with read receipts, and the significance of receipts could be diluted (and recipients irritated) if a request is attached even to the messages of minor importance that you send. In addition, this window allows you to select your preference for returning read receipts. If you find the pop-up windows to be annoying, choose an option to "never" or "always" send a receipt when requested. Formatting Options for MailA simple way to enrich email is to apply message formatting using HTML code, the same type of code used to construct Web pages. HTML is the default format for new messages you create in OE6, although replies are typically formatted in whatever manner they were originally sent to you. Applying special formatting to HTML messages is easy. Outlook Express provides a formatting toolbar similar to what you would see in a word processing program, where you can choose such formatting options as bold, italic, and so on. You also can give HTML messages graphic backgrounds by choosing one of several varieties of "stationery" provided by OE6. To do this, choose Format, Apply Stationery. You can even generate email that looks much like a Web page, complete with pictures (and, heaven forbid, banner ads), as well as links.
CAUTION Although you don't have to worry about accidentally generating malicious HTML-formatted email, you might want to know that HTML email can carry scripts that might damage your system, or invade your privacy. Some viruses (such as the infamous bubbleboy virus) have used HTML mail to propagate. Also, HTML emails can be used to track how people view their email. For example, some emails have links to pictures in them that automatically download from the Internet when you click on the message. These links can be used by advertisers (if they care to notice) to track when you've opened an email. They can also track how often you read that email. Some people consider this a breach of privacy. As of SP2, this feature can be turned off, protecting your privacy. See the section "Additional Security Features in Post SP-2 Outlook Express," p. 382. One problem with HTML messages is that not all modern email clients can view them properly. Messages formatted in this manner may appear with a huge quantity of gibberish at the end of the message if the recipient doesn't have an HTML-compatible client. Likewise, mailing lists usually cannot handle HTML formatting in messages that are sent to them. There are two types of plain text message formatting available. Until a few years ago, all email was formatted as simple text, with no special characters or fancy formatting. These early emails utilized a message format called uuencode, short for Unix-to-Unix encode. You don't need to be running UNIX to read uuencoded messages, though; virtually any email client you are likely to encounterincluding OE6can read and send messages in this format. To address the shortcomings of ASCII-based uuencode email, the Multipurpose Internet Mail Extensions (MIME) specification was developed. MIME, which is supported by most modern email clients, allows the use of graphics, file attachments, and some special non-ASCII characters in email messages. Most mailing lists and users in general can handle MIME messages. To change the default sending formats for outgoing messages, open the Options dialog in OE6. On the Send tab, choose HTML or Plain Text. If you choose Plain Text, your default message format will actually be MIME. If you want to change to uuencode, click the Plain Text Settings button, and choose the appropriate options in the dialog that appears. TIP If you happen to know that your recipient is using some truly ancient technology to download and read email, such as Telnet and a text reader, send messages to that person uuencoded.
Sending and Receiving Secure MessagesEmail has fast become an essential method of communication, but for some uses, it might not be secure enough. Hiding or falsifying one's identity on the Internet is easy enough that some unscrupulous person could be masquerading as you or one of your associates. To combat this problem, several companies offer digital IDs that help verify the identity of the sender. Another threat to the privacy of email is the possibility that messages will be intercepted and read by others (think digital wiretapping). Sending encrypted email will prevent your mail from being read by anyone on the way to your intended recipient. A digital ID is made up of a private key, a public key, and a digital signature. When you digitally sign a message, two of these three things are added to your email: a public key and your digital signature. This is called a certificate. The private key stays with you. When you send secure mail, recipients use your digital signature to verify your identity. They use your public key to send encrypted email to you. When you receive the encrypted email, you use your private key to decrypt the message. The mechanics of how this works are elaborate and a topic that can entertain the most advanced cryptologists and software engineers. What's important is that in order to send or receive secure mail, you will need to have a digital ID. To encrypt messages you send, your Address Book must contain a digital ID for each recipient. You can obtain a digital ID for yourself by following these steps:
When you have a digital ID, it is simple to add it to a message. To do so
Outlook Express will automatically add your digital ID to your email account when you send your first digitally signed message, by searching your computer for a valid digital ID which matches the email address from which you are sending. If more than one valid digital ID is found, you must choose which ID to add to that email account. Also note that if you have more than one email account, you will need to have a different digital ID for each account from which you want to send secure email. NOTE When sending secure email, your reply address must match the account from which you send digitally signed email. If you have set up a different reply address (on the General tab of your account properties dialog box), message recipients won't be able to use your ID to reply with encrypted email. When others send digitally signed email to you, messages are marked with a red seal in the message header. Outlook Express shows you an explanatory message about digital signatures before displaying the message. If you are online, you can check the validity of the digital ID of the sending party. To do this, choose Tools, Options, Security tab, Advanced, Check for Revoked Digital IDs, Only when Online. |
EAN: 2147483647
Pages: 450