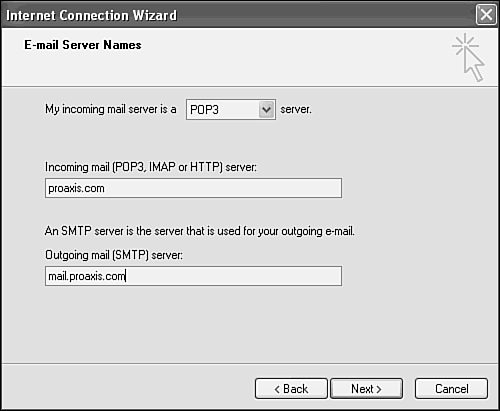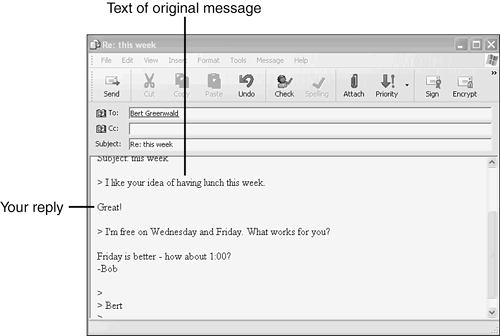Outlook Express Quick Tour
| Because covering the many different email clients that are available would be beyond the scope of this book, we will assume that you have chosen Outlook Express 6. It comes free with Windows XP and will meet many of your electronic mail needs. Outlook Express is installed during a clean installation of Windows XP, so it should be ready to open. You can launch it by clicking the Outlook Express icon near the top of the Start menu, labeled "E-mail." NOTE In Windows, there is something called your "default email program." This is the program used to generate email from other programs. For example, it will be used if you click a link in IE to send an email to someone. As installed, Windows XP assumes that OE is your default email program. If you upgraded your previous version of Windows to XP, and had been using another email program such as Outlook or Eudora for email, that program will be your default email program instead. Still, this does not mean it will necessarily appear at the top of the Start menu next to "E-mail." This setting should automatically show your default email client. If not, you can simply change it by right-clicking the Start button, choosing Properties, clicking Start menu, then the Customize button, and then changing the E-mail drop-down list to the program of your choice. If you don't see the program you expected, then it's not installed into XP.
If you are online, and you already have an email account set up, OE automatically checks for new mail when you open the program. If you don't yet have an account set up, when you open OE for the first time the (poorly-named) Internet Connection Wizard opens to help you set up a mail account. For now, click Cancel to close this screen and take a look at Outlook Express. I'll talk about setting up your account(s) in the next section, "Setting Up an Email Account." The OE window will appear as in Figure 10.1. Figure 10.1. The opening view of Outlook Express is not very useful. You can configure the program to open directly to the Inbox instead.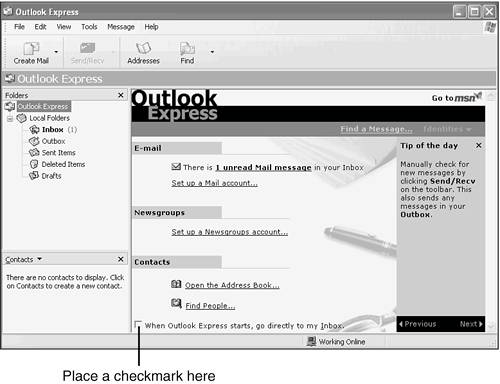
If this is the first time you've opened OE6, notice that you have one unread mail message. Click the link to go to your Inbox and read the message, which is actually just a welcome letter from Microsoft. TIP You'll probably find that you spend more time in the Inbox than in any other place in Outlook Express. For that reason, on the default OE startup screen, place a check mark next to When Outlook Express Starts, Go Directly to My Inbox. When the Inbox opens, as shown in Figure 10.2, you'll see that the right side of the window is divided. The upper half is a list of messages in your Inbox, with unread messages shown in boldface. The lower half is the Preview Pane, which shows a preview of whichever message is selected above. You can use the scrollbar to read more of the message. Figure 10.2. The Inbox includes a list of new messages and a Preview pane that you can use to read them. The Folders list can serve as a directory to virtually all Outlook Express resources. The Preview pane is useful, but some people don't like it because it crowds the message headers a bit. Before SP2, the Preview pane came with some security risks, potentially alerting spammers that you were reading their mail, or even running malicious code. If you haven't upgraded to SP2 and you use OE, this is an excellent reason to upgrade. To open a message in a separate window, double-click it. If you always prefer to read mail in this manner, you can hide the Preview Pane to make more room to view the list of Inbox messages. To hide that pane or make a variety of other adjustments to the Outlook Express interface, try these steps:
Take a look at the other screen elements. The Folders list shown in Figure 10.2 is handy because you can use it to quickly jump to any part of Outlook Express, including newsgroups if you have an account set up.
Setting Up an Email AccountBefore you can send or receive electronic mail, you need to have an email account. There is a good possibility that your account has already been configured by your company's IS department or that some software from your ISP took care of it for you. Otherwise, you'll have to set it up yourself. You can set up an account directly from Outlook Express by following the instructions listed here. These steps also work for setting up a second or third account or mail identity on the same machine.
NOTE Secure Password Authentication (SPA) is used by some email services to prevent unauthorized users from getting or sending your email. When you attempt to receive your mail in OE, a screen will pop up asking for you to enter a username and password. Both Outlook Express and MS Outlook have this feature. Most email (POP) servers do not use this feature, so you should probably leave it turned off. The only other piece of information that Outlook Express needs is which network or dial-up connection it should use when sending and receiving mail. You probably don't need to select this connection because OE6 automatically assigns your default connection to all mail accounts.
What Are POP, IMAP, SMTP, and HTTP?You've probably noticed the veritable alphabet soup of acronyms that exist for the many different kinds of email servers. Unlike so many other cryptic terms thrown around in the PC world, these acronyms are actually worth remembering. First, a basic understanding of how email flows across networks (including the Internet) is important. Usually, when you send a message, Outlook Express transfers it to a Simple Mail Transfer Protocol (SMTP) server. An SMTP server is controlled by the sender, meaning that it waits for you to push mail through it. After you send the message to your SMTP server using OE6's Send/Recv or Send All command, no other interaction is required to deliver the message to its final destination. NOTE The Send command must be used in the main program, not just in an individual email. Otherwise, the mail you've written will simply pile up in your Outbox. You can click on the Outbox in the Folder list to see if there are messages waiting to be sent. If so, click the Send/Recv button on the toolbar. Mail sent to your computer doesn't just go from the sender to your PC. Since your PC is likely not always online, and certainly not always ready to receive email, messages must go to an interim server (usually maintained through your Internet service provider). To receive mail, you probably use either a Post Office Protocol (POP) or Internet Message Access Protocol (IMAP) server. POP and IMAP differ in that POP servers forward all messages directly to your local machine, whereas IMAP servers maintain the messages on the server until you delete them. When you check for mail on an IMAP server, a list of message headers is downloaded, but the actual message bodies stay on the server (like newsgroup messages, as explained in the next chapter). An IMAP server comes in handy if you travel a lot and want to be able to check messages on the road with your laptop or PDA, but don't want to remove them from the server until you can download the mail to a more permanent location on your home desktop. Another type of email server is a Hypertext Transfer Protocol (HTTP) server, such as those offered by Yahoo!, Hotmail, and others. An HTTP mail account is useful for those who wish to travel light because it is not necessary to take a computer or software with you. You can access your HTTP account using a Web browser on any computer with access to the Internet, and generally the only information you will need to provide is your login name and password. Outlook Express can also be used to read and send mail using an HTTP account.
Setting Up an HTTP Mail AccountHTTP mail accounts have their advantages. They are free, and it is possible to access these accounts on the road from any computer with Internet access. These accounts historically have limits to the server space they'll allow you to use for free. There's a space war going on at this point (100MB on Yahoo!, 250MB on Hotmail). In any case, it's worth remembering that your HTTP email address may eventually top out when receiving large quantities of mail or big file attachments. Monitoring your remaining capacity and deleting old mail regularly is a good idea. It is possible to purchase more server space from these companies, but they still limit the size of attachments allowed. When your mailbox fills up, messages will be bounced back to the sender. There are many free email providers. Two of the most popular are at www.yahoo.com and www.hotmail.com. To find others, do an online search for "free email," and you'll see a seemingly limitless list. Alternatively, go to this site that lists the top five free email providers: http://www.iopus.com/guides/bestpopsmtp.htm Be prepared to provide information such as your name and geographic location. You will also be asked for your age, but testing has shown that you can pretty much enter anything you want into that field. When your new account is configured, you can use it directly from the Web or add it to OE as described previously, in the section, "Setting Up an Email Account." You enter the HTTP server address in the same location where you would otherwise enter the POP or IMAP server address. In terms of downloading and deleting messages, HTTP mail accounts work in a similar manner to IMAP accounts. TIP You can always check your HTTP account from another computer by visiting its Web site and entering your username and password. If you are checking mail when you are not at your own computer, it is a good idea to leave the messages you receive on the server so that they will still be available for download later using OE6. One point to keep in mind about most free HTTP mail accounts is that although they can be helpful when you're traveling, you must use your account periodically to keep it active. For example, you need to log on to your Hotmail account at least once during the first 30 days of membership and once every 90 days beyond that. Reading and Processing Incoming MessagesAfter you have an account set up, you are ready to begin downloading and reading mail. To get started, open Outlook Express, and go to the Inbox. By default, Outlook Express automatically checks for new mail when it first opens. If your installation is configured otherwise, click the Send/Recv button on the toolbar. As your mail is coming in, a dialog box appears indicating which account is being checked, and shows the progress of the sending and receiving. It will also tell you how many messages are being transferred. New messages will then appear in your inbox, as shown in Figure 10.5. Figure 10.5. The Inbox has seven new messages.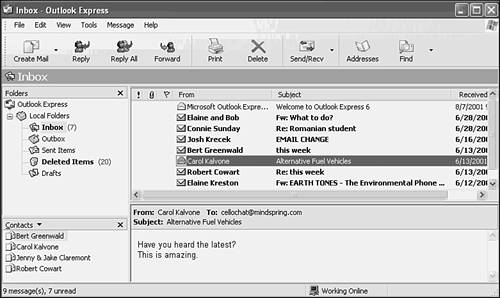 TIP If you receive a message from someone you plan to communicate with regularly, right-click his or her name in the message header, and choose Add Sender to Address Book. By doing so, you add the person to your contacts list so that sending him or her mail in the future will be easier. When you reply to a message, you need to be wary of a few things. First, note that if the incoming message was sent to a group of people, clicking the Reply button will send your message to the single person who sent it to you; clicking Reply All will send your message to the entire list of people who received the original message. Although this can be a helpful tool when communicating with a group of people, it could get you in trouble if you think you are writing to a specific person and accidentally click the Reply All button. Before you send any message, make sure the correct person or persons are listed in the To: and Cc: fields. Anyone listed in those two fields will receive a copy of the message as well as a list of the other recipients and their email addresses, so make sure you aren't airing your dirty laundry any more publicly than you intended. The section "Creating and Sending New Mail" discusses addressing messages more thoroughly. The rest of the reply process is fairly straightforward. You just type in your own text and click Send on the toolbar when you are ready to deliver the message. By default, Outlook Express automatically places the text of the original message in the reply. When you're composing your reply, you should keep in mind these important points:
Deleting MessagesHow and when messages are deleted depends on what kind of mail server you use. If you receive mail from a POP server, deleted messages remain in the OE6 Deleted Items folder indefinitely, similar to "deleted" files in the Windows Recycle Bin. You can permanently delete them by right-clicking the Deleted Items folder and choosing Empty 'Deleted Items' Folder from the shortcut menu that appears. If you have an IMAP mail server, the Deleted Items folder is emptied automatically when you log off the mail server. You can change the way Outlook Express handles items in the Deleted Items folder. To do so, choose Tools, Options, and select the Maintenance tab to customize when and how mail messages are deleted. |
EAN: 2147483647
Pages: 450
 If you have not yet set up an Internet connection, you will need to do so. The New Connection Wizard will pop up to guide you through the process. Refer to Chapter 8, "Internet and TCP/IP Connection Options," for more information.
If you have not yet set up an Internet connection, you will need to do so. The New Connection Wizard will pop up to guide you through the process. Refer to Chapter 8, "Internet and TCP/IP Connection Options," for more information. If you havent yet set up an account,
If you havent yet set up an account,