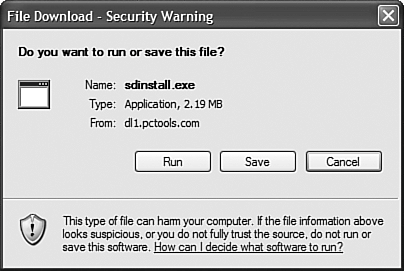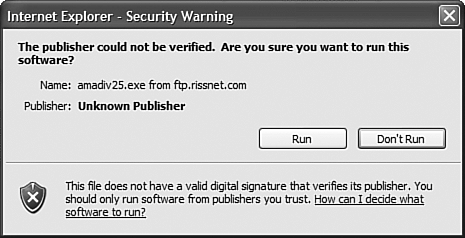Dealing with Multimedia Browsing and Downloading
| When the World Wide Web first debuted as a method for sharing scientific data among physicists, the hypertext format of the data was specifically chosen to lend itself to sharing information in many different formats. For early Internet users, the ability to download pictures and other graphics in conjunction with Web pages was both exciting and profound. Today, Web pages with pictures in them are commonplace. Web developers continue to push the multimedia horizon, with many sites now featuring audio and video. You can even listen to radio stations and watch other broadcasts live over the Web. In addition to multimedia-rich Web sites, you'll find that the Web is a good place to download software. You can find many places to download freeware, shareware, software updates, and sites to purchase and download full versions of programs. ImagesBelieve it or not, graphics-rich Web sites used to be controversial. Some people believed that graphics would put too much of a strain on the bandwidth capacity of the Internet, but those gloom-and-doom predictions have not come to pass. Backbone improvements have helped the Net keep pace with the ever-growing appetite for multimedia on the Web, and images are now both commonplace and expected. Internet Explorer supports three basic graphics formats used in Web pages:
The exact format used for each image is not apparent when you view the page. Usually, the specific format used is not important unless you plan to copy the graphics and use them for some other purpose. For Web use, the formats are essentially interchangeable. By default, IE6 displays graphics used in Web pages. Although the idea of disabling this feature to allow speedier downloads might seem appealing, many Web pages now rely so heavily on graphics that they do not include text links. This means you cannot navigate the site without the images. Don't disable this feature unless you deem it absolutely necessary.
You can do a variety of things with online graphics. You will notice a new feature in IE6: When you mouse-over a graphic, a pop-up window will appear. Click the appropriate icon if you'd like to save the image to your hard drive, print it, email it, or just open the My Pictures folder. If you find this toolbar annoying, disable it by going to Tools, Internet Options. Under the Advanced tab, scroll down to Multimedia and deselect Enable Image Toolbar. Click OK to save and close the window. You'll also notice a little square with four arrows on it, in the lower right-hand corner of some pictures. This only happens on pictures that, if shown full size, wouldn't fit on the screen. IE6 thoughtfully auto-sizes such pictures so that you can see the whole image at once. Click on the little box and the image will scale up to its full size, in higher resolution. Once full size, click on the little box again, and the image you're viewing returns to the compressed size. CAUTION Before you use any graphics you find on the Web, check the Web site for a copyright statement or other information about terms of use. You should obtain permission before you use any copyrighted material. Audio and VideoA growing number of Web sites offer audio or video content in addition to standard text and graphics. The terms audio and video when used in conjunction with Web content can mean a few different things:
You might have noticed that, when you visit certain Web sites, a song starts to play while you read the page. Audio isn't nearly as common as graphics in Web pages because some people find it annoying. If you come across a Web page that contains a song you would rather not hear, the most obvious solution is to simply turn your speaker volume down or mute the Windows volume control. If you're listening to music on your computer (such as from a CD or MP3 file) and don't want to can your entire audio experience by turning off the speakers, see the note below.
Likewise, some Web sites contain video files and animations set to download and play automatically. MPEG and AVI video files are usually very large, and if you have restricted bandwidth capacity, you might want to consider disabling them. Web-based video seems to be improving almost daily, but most broadcasts are still lower in quality than that produced by a plain old television set. Whereas a broadcast TV signal typically delivers about 30 frames per second (fps), typical Web-based streaming videos provide just 5 to 15fps. In contrast to streaming, many sites will give you the option of downloading a video clip before playing it. Usually the clip in this format is much larger and of a higher quality than the streaming video. Once the entire clip has been downloaded, it can be played and may appear as a high-quality image, depending on how it was produced. Playback will typically be in the Windows Media Player, QuickTime Player, or RealPlayer. The ranges of file sizes, frame sizes, and compression techniques all of which affect the quality of the picture, abounds. Unlike the TV standard we are all accustomed to, the Web is the wild, wild West of video non-standards.
MPEG, AVI, and WMV VideosBy default, MPEG, AVI, and WMV (Windows Media Video) files are played using Windows Media Player. Windows Media formats are sort of the new kid on the block and are Microsoft's attempt to be a big player in the Internet multimedia market. Just as movies encoded in Apple's QuickTime format or RealNetworks' RealPlayer format require those companies' proprietary player, Microsoft's proprietary format only plays in their player.
Most Web pages featuring videos online will give you links for Real, QuickTime, or Media Player, letting you choose, such as the one in Figure 9.6. Some sites will give you links for downloading MPEG or AVI files. These don't stream, and must first download. Depending on your connection speed, downloading could take awhile. These files tend to be very large. Just be prepared for a long download, especially if using a dial-up connection. Figure 9.6. Choose the target player of your choice, and connection speed, from the drop-down list.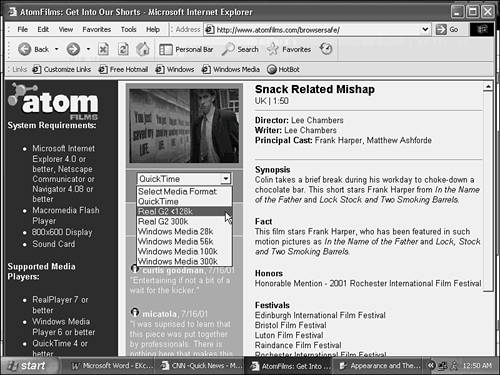 You might notice that Media Player opens as soon as you click the link. Earlier versions of Media Player (prior to ver. 8) would remain blank, however, until the entire file was downloaded. Now with some types of files such as .MWV (Windows Media Video), movies can start playing more quickly even though they are not technically streaming. (See the next section to read about streaming.) Instead, they are doing a progressive download. This is less reliable than streaming, but at least you don't have to wait until the movie is completely downloaded before you start seeing it. It might hang up a few times, though, if your connection speed is slow. QuickTime movies have had this feature for some time. Now Media Player does too. If you click on the Media button in the toolbar, a miniature version of the Media Player will open in the left pane of your IE window, along with a bunch of links for supposedly interesting media. When you click on a Web page link for an audio or video file, you'll be asked if you want it to play in this tiny Media Player or you'd rather it open in a regular Media Player window. The choice is up to you. The advantage of its opening in the small window is that it lets you neatly play some tunes, or movie trailers or whatever, over in the left pane while you continue your Web surfing. Streaming BroadcastsAs mentioned earlier, another type of sound or video you might play over the Internet is streaming audio or streaming video. Streaming audio/video is a format in which a signal "plays" over your Internet connection starting after a few seconds after you click, instead of playing from a file that was first downloaded to your hard drive. When you first click a streaming signal, a portion of the signal is buffered in RAM on your computer. This buffer helps provide a steady feed if connection quality wavers. If the signal is received faster than it can be played, the additional data is buffered. However, if your connection deteriorates significantly, the video may not play smoothly. Streaming broadcasts are not written to the disk, so retrieving the signal later from your own PC will be impossible. Although the minimum requirement of many streaming audio signals is typically 56K these days, a quicker connection is desirable. A lower speed delivers a lower-quality broadcast, skipping and jumping of video, or stopping altogether. Streaming audio signals are often used to play various types of audio signals over the Web. For example, most online music retailers offer you the ability to listen to sample audio tracks from many of the CDs they sell. Also, you can listen to many radio stations and programssuch as those on National Public Radio (www.npr.org)over your Internet connection instead of a radio. Streaming video is used by a number of information providers to send newscasts and other broadcasts across the Web. Many news sites, such as www.cnn.com, allow you to watch news stories online. You'll notice that you can continue to surf the Web while a current audio or video is playing. MSN (windowsmedia.msn.com) provides links to a number of online video resources, streaming and otherwise. To access streaming audio or video signals, you need to have an appropriate plug-in program for IE6, such as the RealPlayer from Real Broadcast Network (www.real.com), QuickTime from Apple (www.apple.com/quicktime/), or Windows Media Player, included with Windows XP. After you have downloaded and installed the appropriate streaming player (following the installation instructions provided by the player's publisher), you can access the streaming signals over the Web. Although the Windows Media Player can handle many formats, most broadcasts require a specific player. Check the Web site that hosts the streaming media you want to play for specific requirements. Some Web sites offer a choice of player formats, and often, the Web site will have a convenient link for downloading the necessary freeware. RealPlayer is a common application used for streaming audio, and QuickTime is used by many streaming video providers. Although the look may be different due to custom "skins" used on flashier sites, the basic functions are similar. You'll be able to tell whether it's Windows Media Player, Real Player, QuickTime, or another player if you look closely. Sometimes you'll have to wait for the file to download, and sometimes it will stream right away. QuickTime gives you the choice to download the entire file first so you can avoid glitches when you watch it. Notice that the play slider can go at a different rate than the progress bar, which indicates how much of the file has been downloaded. When it's downloaded, you can play the clip easily again and again without interruption. Note that the Windows Media Player can be encoded right into a Web page these days, so the video might just play with little ado when you hit a particular URL.
To use a streaming media player, follow these steps:
When you access a streaming signal from the Web, notice the bandwidth requirements. Many signal providers provide scaling of signals from as low as 14.4Kbps up to 300Kbps and higher. Choosing a signal that is scaled higher will only provide a higher quality broadcast if your connection can handle it. If you choose a larger signal than you have bandwidth for, the signal will arrive too fragmented to use. For example, suppose you use a dial-up connection that typically runs at 24Kbps to 26Kbps, and the broadcaster offers signals in either 14.4 or 28.8 flavors. Although you might be tempted to opt for the 28.8Kbps signal because your connection is almost up to it, you will probably find that the 14.4Kbps broadcast provides a more usable signal. MP3 AudioMP3 is an audio file format whose name refers to files using MPEG Audio Layer 3, an encoding scheme for audio tracks. MP3 files are small (about one-twelfth the size of CD audio tracks) but they maintain a high sound quality. One minute of CD-quality MP3 music requires only 1MB of storage space. Controversy has surrounded MP3 since its introduction. The small size of MP3 files makes it easier for people to slide behind copyright laws, pirate music, and illegally distribute it over the Internet. These days, authorities are working on ways of controlling this. However, this had only lead to Napster spinoffs that are harder to control and much more difficult to track down or prosecute. It will be interesting to see how the Justice Department handles the impending and unavoidable new age of intellectual property protection. The bottom line is this: Distributing or downloading MP3 files from any artist without permission is, well, technically, a violation of the law. Although there are artists (particularly new artists) who willingly provide audio tracks for free download as a means for building a fan base, many MP3 sites contain audio files that have been pirated. If you have questions about the legality of MP3 files you find on the Internet, you'll have to be the judge. Probably the most ethical thing for you to do is not to download them, but I don't want to sound like a prude. As I say, it's a brave new world out there in copyright protection. I believe that free music on the Web probably drives the purchase of new CDs and of concert ticket sales. I'm a musician myself, and while I would want my music (and my books) protected, I wouldn't mind more people becoming acquainted with my works, either. It could pay off in the long run. In any case, you might want to be careful about sharing your MP3s of other people's music on the Web, since it could be a little bit dicey, legally. The MP3 format has become extremely popular, with tiny portable players (such as the iPod from Apple) available that can contain endless hours of music. It is possible to load all of your music into your computer, and create your very own jukebox. Software for recording and organizing your music is available at www.real.com/player/, www.itunes.com, www.winamp.com, and www.musicmatch.com to name a few. MP3 files can be played by many different applications, including Windows Media Player, RealPlayer, and QuickTime. A number of consumer electronics companies are also now producing devices that allow you to play MP3 files away from your computer. Samsung makes a single device (called a Digimax) that functions as three: a digital camera, a PC camera to use for video conferencing, and an MP3 player. A wide variety of MP3 players are available, with varying storage capacitiessome units as small as a pen. You can transfer MP3 files to the player's storage via a Universal Serial Bus (USB), parallel, or serial port connection. For a good resource, free downloads, and to learn a bit more about the MP3 format, go to www.mp3.com. After you have downloaded an MP3 file, you can play it using the Windows Media Player, RealPlayer, QuickTime, or any other MP3-compatible player. TIP Sound quality is affected not only by your hardware, but also by the player application. Experiment with several different programs to find the one that works best for you. When you click a Web page link for an MP3 file, your default MP3 application will probably open. It may or may not be the application you want to use. Also, the MP3 file will be inconveniently saved in IE's cache. You can exercise more control over the process by following these steps:
NOTE Another new kid on the block, incidentally, is called MP3 Pro. This is an audio format that uses half the storage space per minute, allegedly without reducing quality. Downloading ProgramsAlthough the World Wide Web is most often thought of as a source of information and entertainment, it is also an excellent place to obtain new software or updates for existing programs. You can find numerous excellent resources for downloading free or trial versions of software. Good sources are www.tucows.com and www.download.com. It is necessary to follow the specific instructions for installation provided by the software publisher (and offered on most download sites), but when you're downloading, these general rules apply:
TIP Downloads are fastest when Internet traffic is low, such as late at night. If you are given a choice of mirror sites for a download, keep in mind the local time for each site and choose a server located where current traffic is likely to be lower. During the download process, a window appears showing the download progress and an estimation of the time remaining in the download. The estimates are helpful, but due to fluctuating transfer speeds, these estimates can be extremely unreliable. You might want to watch the window for a moment to see if the estimate changes in your favor. If you can't wait that long, click Cancel and try again later. In addition to downloading new software, you can also download updates to software you already own. Check the manufacturer's Web site from time to time to see whether new updates, patches, or bug fixes are available (this is especially important for entertainment software). TIP Create a Software folder in your Favorites list, and add to it the manufacturers' Web sites for software you own. Doing so will make it easier to periodically check for updates. Protecting Against Bad Downloaded ProgramsAs of SP2, a new feature in IE helps protect your computer from potentially malicious software. When you use Internet Explorer to download a file, a message may appear in the information bar just below the Address bar saying:
Clicking on the information bar opens a drop-down list of options (see Figure 9.7). Figure 9.7. IE will now offer to block downloads from the particular page.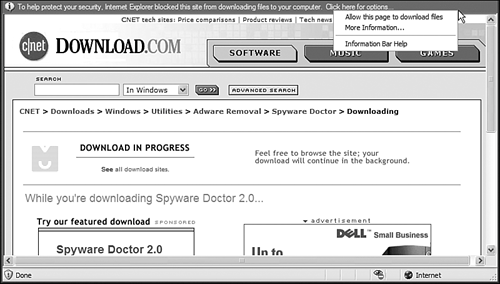 If you choose to allow the page to download a program, then you'll see another dialog box warning you about downloaded programs and asking if you want to run the program from its remote location across the Web, or save it to your hard disk, as you see in Figure 9.8. Figure 9.8. Once you decide to accept downloads from that page, you'll see another warning and some options at the bottom of the dialog.
If you choose to Run the program from the site, rather than Save it, you're likely to see the dialog shown in Figure 9.9. All executable files that are downloaded are checked for publisher information, using a scheme called Authenticode. Authenticode checks a database of known good software publishers, checks this against the digital signature of the file you are downloading, and gives you some advice about the file. After being presented with the information you can then make a more informed decision about running the file. Figure 9.9. If a publisher is not verified, you will be prompted thusly if you try to run the program from the Web page.
Some publishers of programs have been "black listed" and are prevented from running in your PC, under Windows XP. Executable files with blocked publishers are not allowed to run. TIP You can unblock a publisher by using Manage Add-ons in Internet Explorer. This is explained later in this chapter, in the section "Viewing and Managing IE Add-ons." Protecting Against "Drive-by Downloads" of IE Add-onsA recurring cause of instability in Windows machines is attributable to what's sometimes called drive-by downloads from the Web. How many times have you visited a Web site, only to see a pop-up dialog box saying you need to install some software for the Web site to work on your browser? Sometimes it's clearly stated why this is necessary (for playing a video, a proprietary sound file, or Flash animation for example), and other times, the reason is not so clear at all. All you know is that you are faced with the decision of letting some (typically) unknown source install some software on your computer so you can enjoy the Web page, or opt out and move on. Maybe you assume it can do no harm because it's only an addition to IE and not to your operating system per se. But since IE is often the back door through which viruses, adware, spyware, and Trojan horses infect your computer, being cautious at this juncture is extremely important. These spur-of-the-moment additions that Web sites can push at you are called IE add-ons, and are typically ActiveX controls, though not all are. ActiveX controls and active script (sometimes called script or JavaScript) are small programs used extensively on the Internet. Without scripts, Web sites would be much more static and boring. Script and ActiveX controls allow all sorts of animation and other entertaining features on the Internet. Web sites become more interactive by offering customized content based on information about your computer, your browser, and so on. Common add-ons include extra toolbars, animated mouse pointers, stock tickers, and pop-up ad blockers. TIP IE now has its own pop-up blocker, by the way. See later in this chapter, under "Blocking Pop-ups and Pop-unders." Add-ons can be installed from a variety of locations and in several ways, including
The down side is that these programs can also be used to collect information from your computer for harmful purposes. After six months or a year of cruising the Web with IE, many users don't recall what add-ons they authorized, and what those might be doing to compromise the stability of their systems. Unbeknownst to you, you could have many add-ons installed. This can happen if you previously gave permission for all downloads from a particular Web site, or because the add-on was part of another program that you installed. Some add-ons are installed with Microsoft Windows. Post SP2, you'll sometimes be given more information about potentially damaging add-ons so you can make an informed decision about installing one. Some add-ons have digital signatures that verify who wrote them. This is called a certificate. IE verifies a signature and can tell you if it's valid. If a signature is reported as invalid, you definitely shouldn't trust the publisher as asserting a truthful identity. Allowing installation of ActiveX controls that have invalid signatures obviously is not recommended and introduces additional risk to your computer. Internet Explorer will block file downloads in these circumstances when you are using the default security settings:
Even if an add-on has a legitimate certificate, it doesn't mean the program won't mess up your computer. In the end, whether you choose to install an add-on or not is your choice. Make the decision based on whether you know the source to be trustworthy. If, after installing an add-on, your system or IE becomes unstable, use the information in the following section to track and remove the add-on. NOTE Certificates are explained in more detail, in the section "Using Encryption" later in this chapter. Allowing Add-ons with Invalid SignaturesSome add-ons are known to be bad and have been blocked by Microsoft intentionally. You can't install or run add-ons from blocked publishers on the computer. If you really want to, you can force the use of an add-on that has an invalid signature:
Another approach is to unblock a specific publisher. This is a safer approach, obviously, because it doesn't open you up to all invalidated signatures. To do this:
Viewing and Managing Your IE Add-onsYou can review all your add-ons, update selected ones, choose ones to ditch, and if you've been having IE crashes, potentially see which one was responsible for your last IE crash. (Crashing can happen if the add-on was poorly built or created for an earlier version of IE.) You work with your add-ons using the IE Add-on Manager. The Add-on Manager even shows the presence of some add-ons that were previously not shown and could be very difficult to detect. To see all add-ons for Internet Explorer:
Add-ons are sorted into two groups in the Show box. Installed add-ons are a complete list and include all of the add-ons that reside on your computer. Loaded add-ons are only those that were needed for the current Web page or a recently viewed Web page. Some add-ons can crash your IE session. If you notice this after you've installed an add-on, you have three options:
Internet Explorer Add-on Crash Detection attempts to detect crashes in Internet Explorer that are related to an add-on. When the add-on is successfully identified, you'll be informed of it. You then have the option of disabling add-ons to diagnose crashes and improve the overall stability of IE. TIP You can turn off notifications about browser add-ons if you don't want to be bugged about them. Choose Tools, Internet Options. Click the Advanced tab. Under Browsing, clear the Notify When Add-ons Disabled check box. |
EAN: 2147483647
Pages: 450
 To disable audio, video, or other multimedia from automatically downloading when you visit a Web site,
To disable audio, video, or other multimedia from automatically downloading when you visit a Web site,