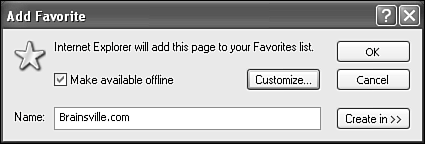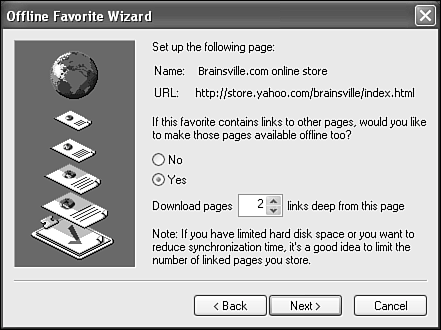Internet Explorer 6 Quick Tour
| Web browsers have become so ubiquitous that we'll assume here that you are already comfortable with the basics of Web browsing. And because many Windows XP elements such as Windows Explorer, the Control Panel, and My Network Places use the background code of IE6, you are probably already familiar with the location of common toolbar buttons, menus, and other screen elements. Still, IE6 does have some new features, so an overview of how to use some of them is provided here. This overview will be especially useful if you are switching from an even earlier version of Internet Explorer or another Web browser such as Netscape Navigator.
You can begin browsing the Internet by launching Internet Explorer from the Start Menu. If you connect to the Internet via a dial-up connection, you may be prompted to connect. When the connection is established, Internet Explorer probably opens, by default, to the MSN (The Microsoft Network) home page, as shown in Figure 9.1. Some PC manufacturerssuch as Compaqcustomize IE before delivery so that you see their home page instead. Figure 9.1. Internet Explorer opens with MSN, the default home page, displayed.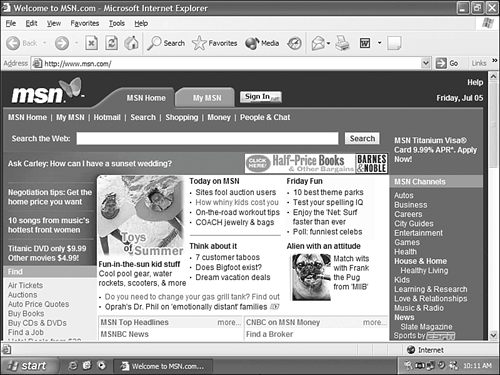
As you probably know, Web pages change frequently, so the page you see will almost certainly look different from Figure 9.1. The general layout of the IE6 window might also be somewhat different from what is shown here, although if you have performed a standard installation of Windows XP and have not done any customizations, it should look like this. TIP Want even more space to view Web pages? Press F11 to change the view to get rid of some screen elements and make more room for Web documents. If you don't like what you see, press F11 again to toggle back. Consider creating buttons for the Web pages you visit most frequently on the Links bar. To see the Links bar more fully, you must first unlock the toolbars, by going to View, Toolbars, and unchecking Lock the Toolbars. Then, click and drag the Links bar to a more visible position on the screen. It should look something like Figure 9.2. Before you customize the Links bar, keep these tips in mind:
Figure 9.2. The Links bar is a handy place to store your most frequently visited Web sites.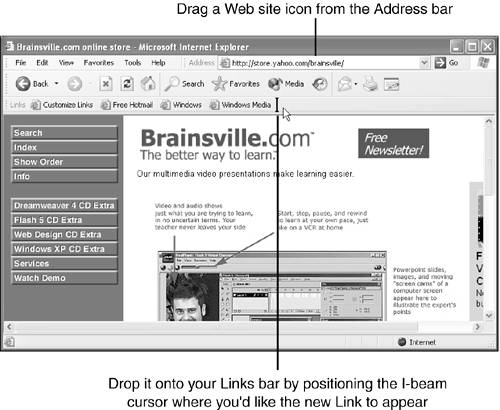 As you probably know, you can navigate around the Internet by typing Web addresses into the Address bar or by clicking hyperlinks on a page. The mouse pointer changes from an arrow into a hand whenever it is over a link. Among the most useful features of the IE6 interface are the Back and Forward buttons. When you click the Back button, you return to the previously visited page. Clicking Forward moves you ahead once again. (To move around even faster, Alt + back arrow and Alt + forward arrow have the same function, and if you have a new mouse, it may have special Back and Forward buttons on it.)
Notice that next to both the Back and Forward buttons are downward-pointing arrows. If you have been browsing through several Web pages, click the down arrow next to the Back button. A menu similar to that shown in Figure 9.3 should appear showing a backward progression of the Web pages you have visited. Click a listing to move back several pages simultaneously rather than one at a time. Figure 9.3. To move several Web pages instead of to the previous one, click the down arrow next to the Back button.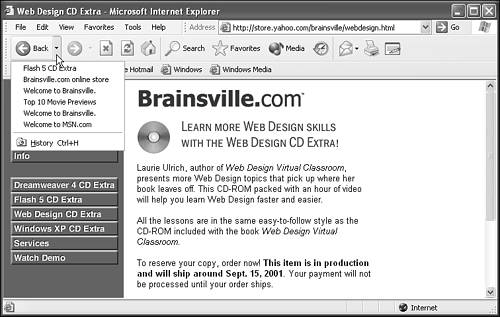 Entering URLsEvery Web document you view in IE6 is identified by a unique address called a Uniform Resource Locator (URL). When you visit a Web page, for example, the URL for that page appears in the Address bar of Internet Explorer. URLs for links usually also appear in the status bar when you hover the mouse pointer over a hyperlink, although more and more Web site designers are setting up scripts so that an advertisement or other message appears in the status bar instead. URLs are broken down into three main components. To illustrate, consider these URLs: http://www.quepublishing.com/ http://www.irs.treas.gov/formspubs/index.html http://www.zen-satsang.org/ http://store.yahoo.com/brainsville/index.html Each of the listed addresses conforms to this scheme: protocol://domain/path The protocol for all World Wide Web documents is http, short for Hypertext Transfer Protocol. The protocol is followed by a colon, two forward slashes and the domain name. The domain oftenbut not alwaysstarts with www. Following the domain is the path to a specific document file. You may notice that the first URL listed here does not actually show a path; this is usually okay because Internet Explorer automatically looks for a file called default.htm, index.htm, home.html, or something along those lines in the root directory of the domain. TIP If you get an error message when trying to visit a URL, remove the path from the address and try again. Although the exact link may have changed, it's quite possible that the main page for the site still exists and that you will be able to find the information you seek there. When you type a URL into the IE Address bar, a built-in feature automatically reviews your browsing history and presents a number of possible matches. A list appears directly under the Address bar and shrinks as you type more characters, narrowing the search. If you see a desired URL appear in the list, click it to go directly to that page. This feature, called AutoComplete, can save keystrokes, but it can also be incriminating if others use your computer and user profile. I mean, do you really want your boss or a coworker to know you visited howtomakebandanasfrombananas.com? AutoComplete works with Web form data as well, which means that others could see your user IDs, passwords, and other sensitive data for various sites. If you are concerned about others viewing your data, disable AutoComplete by doing the following:
NOTE If no one else has access to your Windows XP user profile or you really don't care who sees where you've been browsing, AutoComplete doesn't present a security problem. In this case, you should be able to safely leave the feature enabled. Browsing OfflineIf you have a permanent Internet connection that is never interrupted or shut off, consider yourself fortunate. A permanent connectionsuch as what you might have through your company's networkallows you a great deal of flexibility in terms of what and when you download from the World Wide Web. Alas, not all users have this sort of flexibility in their daily computing, so IE offers you the ability to download Web pages into a cache for offline viewing. This feature can be useful in a variety of situations. For example, you can set up IE to download specific Web sites in the background every time you go online. You can also download Web sites onto your portable computer so that you can view them laterwhile you're on the plane, for example. NOTE Internet Explorer works just fine whether or not an Internet connection is available. However, if no connection is available, it can view only files stored on the local computer or other available network resources. The IE6 status bar displays this icon when you are working offline. The process of downloading a Web site for offline browsing is fairly simple. Your first step, obviously, is to browse to the Web site you want to make available offline. For best results, open the main or index page of the Web site first. Now try the following:
Viewing Pages OfflineNow that you've set up a schedule and have downloaded some pages for offline viewing, you are ready to actually read them offline. To do so:
If you click a link that has not been downloaded, you will be asked whether you want to connect or remain in offline mode. If you do not or cannot connect, you cannot open the link. |
EAN: 2147483647
Pages: 450
 You must have a connection to the Internet configured on your computer before you can connect to the Web.
You must have a connection to the Internet configured on your computer before you can connect to the Web.