Getting Help in Project 2002
|
|
Although this book is an excellent resource for your Microsoft Project questions, we recognize that we can’t put everything you need to know about Project in a single book. As experienced trainers, we also know that it is sometimes necessary to hear the same thing from a different perspective before it will sink in. Whether you are new to Project, new to project management, or an old pro at both, you can find something of value in the Project help files.
Project puts eight types of help at your disposal:
-
Ask a Question
-
Contents and Index
-
Office Assistant
-
Microsoft Project Reference
-
Getting Started
-
What’s This?
-
Office on the Web
-
Detect and Repair
Ask a Question
Perhaps the fastest route to help is via Project 2002’s new Ask a Question box. This box, located in the upper right corner of the Project window, can be used for direct access to Project’s complete Help system through what Microsoft calls the Answer Wizard.
![]()
To use Ask a Question, enter one or more keywords related to the topic with which you need help; then press Enter. Project now displays a list of topics that are relevant to the question asked. Click a link to go to that topic in the main Help system (discussed next).
Contents and Index
The Contents and Index choice available on the Help menu is the traditional web-style Help system that gives you options for Contents, Answer Wizard, and Index. You access this Help system by selecting Help Ø Contents and Index.
Using the Contents Page
The Contents page, shown in Figure 5.6, displays when you click the Contents tab. This is the Help system’s table of contents. To find help about a particular subject, click the plus button next to that topic to expand the listing.
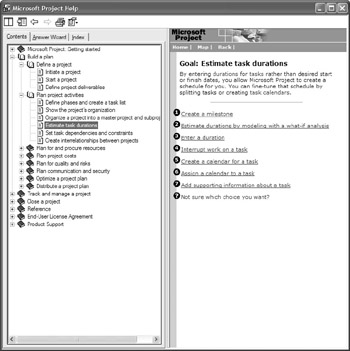
Figure 5.6: The Contents page of Help has a table of contents of all of the available Help files.
In Figure 5.6, the contents of several of the folders are expanded. Notice that the second folder, “Build a Plan,” contains a number of subfolders. Expand the subfolders to see the actual Help topics. You can also point to the window divider and drag it to see all the contents.
The sheet-of-paper icon designates individual Help topics. Click the topic you are interested in to display it in the pane on the right side. Figure 5.6 shows the steps for Estimate Task Durations. Click the hyperlinks to review the instructions for each step.
On any particular Help screen, certain words appear in blue. Click any blue word to read a definition of that term. You can also click the See Also links to find out more about a particular topic.
Several navigation buttons (Home, Map, and Back) are positioned at the top of the Help Topic window. Click Home to return to the Welcome screen and click Back to return to the previous topic. The Map button opens a project map in a separate window. This map outlines how to create and manage a project. Click any topic on the left to see the steps outlined on the right. Clicking a topic on the right takes you to that Help topic in the main Help window. If you like following the project map, click Map again to return to the Map window.
Using the Answer Wizard and the Index
The Answer Wizard accesses the same Help system as the Contents feature, but from a different angle. To use the Answer Wizard, enter one or more keywords or a complete query into the What Would You Like to Do Box and then press Enter. The Answer Wizard displays a list of topics that match your query; chose a topic to display the full text.
| Tip | If you can’t find an answer to your query within Project’s built-in Help system, make sure you’re connected to the Internet and then click the Search on Web button. This will connect you to a larger database of topics on Microsoft’s website, and display those matching topics for you to read. |
Using the Index
The Index is another tunnel into Project’s Help system, organized by keywords. You can enter a keyword in the Type Keywords box, or choose a keyword from the supplied list. Click the Search button to search for the help topics that contain that keyword. Enter multiple keywords to narrow your search.
The Office Assistant
Another way into Project’s Help database is through the ever-so-helpful Office Assistant. This is Microsoft’s “social interface” for Project 2002 and other members of the Office family. The Office Assistant is a separate application—called an agent—which, like SDI windows, operates independently of the open application. The Office Assistant crosses all applications, and provides help for specific features of each application. You can choose from several Assistants from the Assistant Options. Each has its own “personality.”
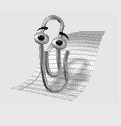
The Office Assistant was introduced in previous versions of Microsoft Project and Office, and Microsoft quickly discovered that most users preferred not to use this particular Help feature. The reality is that most users found the Office Assistant more annoying than helpful. For that reason, the Office Assistant is turned off by default.
To activate the Office Assistant, select Help Ø Show the Office Assistant. To turn it off, select Help Ø Hide the Office Assistant. You’ll then be asked whether you want to hide it or turn it off; select Yes, Turn Me Off to deactivate the Assistant completely.
When you have the Office Assistant activated, an animated paperclip (named “Clippy”) pops up on your desktop and stays there, waiting for you to do something that indicates you need help. The Office Assistant will then offer to perform some sort of action, dependent on the operation currently in progress. For example, if you open a wizard, the Office Assistant pops up to ask if you’d like help with the feature.
Reference
For even more in-depth information about Microsoft Project 2002, select Help Ø Reference. The Microsoft Project Reference is a collection of specifications and white papers that provide meticulous explanations of what Project is and what it does. If you can’t find the topic you want in Project’s normal Help system, try the Reference.
Getting Started
For people who are new to Microsoft Project and to project management, Project 2002 includes three Getting Started options on the Help menu. Select Help Ø Getting Started and then choose between Project Map, Tutorial, and What’s New.
The Project Map option on the Getting Started menu takes you to the same map that is accessible from the Contents and Index Help selection. The Tutorial is a step-by-step guide to creating a project. And What’s New takes a look at the new and changed features of Project 2002.
What’s This?
The What’s This? feature is available throughout Project and other Office applications. When you choose Help Ø What’s This?, the arrow pointer changes to a pointer with a question mark. Click any option onscreen to get a pop-up description of that feature. You can also use this option to open a menu, and find out about a menu option.
What’s This? is good for only one description before it automatically turns off. To turn it off manually, choose Help Ø What’s This? again.
| Tip | For help with a specific dialog box in Project 2002, click the dialog box Help button (the button with the question mark) and then click on the item you want help with. ( Not all dialog boxes offer this Help feature.) |
Office on the Web
If you choose Help Ø Office on the Web, Microsoft Internet Explorer launches and you are whisked away to the Project section of the Microsoft Office Update website. There, you can find informative articles, updates, and other downloads to assist you when working with Project. This site is updated regularly, so it’s worth checking once a month or so to see what’s new.
Detect and Repair
Although the Detect and Repair item is on the Help menu, this option offers a different kind of help. First introduced in Office 2000, Detect and Repair identifies corrupted or missing Project program files, and automatically repairs them for you. Project generally warns you when it’s a good idea to run Detect and Repair, but if your Project software starts acting quirky, it might be worth giving it a try. To run Detect and Repair, you must have access to the installation disks or file location.
| Tip | There’s another diagnostic tool available, new to Project 2002, called Office Watson. This new utility launches automatically if Project crashes or hangs, and offers several options: You can restart the program, view an error report, or send details of the problem to Microsoft. |
|
|
EAN: 2147483647
Pages: 241