Installing Project Server
|
|
Server Installing Project Server is an extremely complicated process, and definitely not for the technologically faint of heart. A successful installation depends on having the right auxiliary programs and components pre-installed, and on making the correct configuration choices during the setup process. You should definitely enlist the services of a qualified network administrator to perform the installation, and to perform any necessary post-installation configuration or maintenance.
Reviewing the Roadmap
Installing Project Server is a complex, step-by-step operation. You need to plan out the installation in advance to make sure you have the right computer hardware and software for your individual needs.
The following sections present a “roadmap” for your Project Server installation. Follow these steps to ensure a successful and trouble-free installation.
| Tip | Microsoft provides a variety of documents and worksheets to help you plan your company’s implementation of Project Server. Download the Microsoft Project Enterprise Implementation Framework at www.microsoft.com/ProjectServer/techinfo/EIF.asp. |
1. Review the Project Server Requirements
Microsoft Project Server can be installed on any network running Windows 2000 Server that also meets specific hardware requirements. Before continuing, you should check the server that will host Project Server, and make sure it meets the following hardware (Table 20.1) and software (Table 20.2) specifications.
| Hardware | Minimum |
|---|---|
| Hard disk space | 50MB (for Project Server software only) |
| Processor | Intel Pentium 500Mhz minimum; Intel Pentium III 700Mhz recommended |
| Memory | 128MB RAM minimum; 512MB recommended |
| Software | Requirement |
|---|---|
| Operating system | Microsoft Windows 2000 Server with Service Pack 1 or later, or Windows 2000 Advanced Server with Service Pack 1 or later |
| System components | Microsoft Internet Information Server (IIS) version 5.0 or later |
| Microsoft Management Console (MMC) snap-in for IIS | |
| Databases (optional) | Microsoft Desktop Engine (also known as the SQL Server 2000 Desktop Engine), if SQL Server 2000 is not installed |
| Microsoft SQL Server 2000, for the enterprise features of Project Server | |
| Microsoft SQL Server 2000 Analysis Services, for the Portfolio Analyzer feature of Project Server | |
| Other software | Microsoft Office 2000 or later, to use Web Access’s data access pages |
| Microsoft Office XP or later to take full advantage of Web Access’s Office Web Controls |
2. Decide on a Project Server Configuration
There are two basic levels of configuration you can make for your Project Server installation, depending on your own individual project management scenario:
Workgroup Configuration Use this configuration if you’re managing small- to medium-sized projects in a small workgroup (five to 10 individuals) running normal desktop personal computer hardware. In the most basic version of this configuration, you don’t have SQL Server installed, and instead are running MSDE on your local computer. If you do install SQL Server (necessary for some higher-level Project functions), you would also install it on your local computer. SharePoint Team Services and IIS should also be installed, but can be installed on your local computer. There is no need for advanced network services such as load balancing or clustering.
Enterprise Configuration Use this configuration if you’re managing large-scale projects across a large corporate LAN. This configuration is best if you need to scale to large numbers of users, and requires commercial-grade computer hardware managed by professional IT staff. In this configuration, the main server should be divided into two partitions with the operating system installed on one, and Project Server (and companion applications) installed on the other. This configuration requires the installation of SQL Server (installed on a separate, dedicated computer) as well as SQL Server Analysis Services and SharePoint Team Services. Load balancing and clustering is supported.
3. Choose a Database
Project Server requires a compatible database to be installed for proper operation. The database you use depends on your chosen Project Server configuration, and on the features of Project Server you intend to use.
The two databases you can choose from are Microsoft Data Engine (MSDE) and Microsoft SQL Server 2000. MSDE is a free database engine included with many Microsoft products—including Project Server—and is best suited for small projects. (It’s limited in terms of how many concurrent users it can support.) SQL Server is necessary to use all the enterprise features of Project Server, and is more scalable than MSDE; it’s also a much more complex program to install, configure, and use.
If you want to use SQL Server but it isn’t yet installed on your system, install it now before you begin the Project Server installation. If you want to use MSDE, it will be installed as part of the Project Server installation.
| Tip | If you install SQL Server, you should also install Microsoft SQL Server Analysis Services; this is required for Project Server’s Portfolio Analyzer feature. |
4. Ensure That the Proper User Accounts Are Available on Your Network Server
Depending on your particular requirements, Project Server will need particular types of user accounts to be already installed on your network. These user accounts may include:
-
Microsoft SQL Server user account (to connect to an existing Microsoft Project Server database, to create a new database, or to access the Project Server database from Project Professional)
-
Windows user account (to access the OLAP cube, or to access SharePoint Team Services)
5. Install Microsoft Internet Information Server (IIS)
Having IIS installed on your network server is necessary for the collaboration features of Project Server. IIS should have been installed and configured as part of the Windows 2000 Server installation. If not, install it now.
6. Install Microsoft SharePoint Team Services
Installation of Microsoft SharePoint Team Services is optional, but recommended if you want to use Project Server’s documents library and issue tracking. You can install SharePoint from the Project Server installation CD.
7. Run the Project Server Installation Program
After you’ve completed your planning and the pre-installation of all necessary software, you’re ready for the heart of the Project Server installation. See “Managing the Installation” later in this chapter for more complete setup instructions.
8. Configure Project Server
After Project Server is installed, you need to configure various program settings as well as define users and security for your installation, as described in “Configuring and Administering Project Server” later in this chapter. After the configuration is complete, you can create new user accounts, set permissions, define views, and manage other Project Server settings and features.
As mentioned, Project Central was the server component of Microsoft Project 2000. If you already have Project Central installed, you can upgrade your installation to Project Server.
Upgrading from Project Central requires the installation of either Microsoft Desktop Engine (MSDE) 2000 or Microsoft SQL Server 2000, and the conversion of your Project Central database to Project Server format. To convert the database, you should first back up your existing Project Central Database, insert the Project Server CD, and navigate to the \support\database\ folder. Open a command window, and type the following command to convert the database:
osql -S server_name -U account_name -P password -d database_name -i Upgdb.cmd
This not only converts your Project Central database, but it also creates the necessary Project Server tables and inserts default data.
Next, you need to create an SQL Server user account for Microsoft Internet Information Server (IIS), grant it access permission to the database, and assign it the MSProjectRole role. This enables IIS to have access to the Project Server database. You must also create a similar SQL Server account for Project Professional so that Project Professional can have access to the Project Server database.
You now uninstall Project Central and then run the Project Server installation program. Make sure you elect to perform a custom setup. When you get to the Database Connection page, select the Connect to an Existing Database option. You can then enter the requested information for the database you just updated.
Managing the Installation
After you’ve checked your server installation against the hardware and system requirements and then worked through the roadmap, it’s time to begin the installation. Start by installing any necessary databases or system software and then proceed directly to the Project Server installation itself. Follow these steps:
-
Insert the Microsoft Project Server 2002 CD into your CD-ROM drive. The setup program should run automatically.
OR
If autorun is disabled, choose Run from the Start menu, and enter the following command: [CD-ROM Drive]:\setup.exe.
-
When the Microsoft Project Server 2002 setup window appears, select Server Installation.
-
When the User Information screen appears, enter your username, initials, and organization; then click Next.
-
When the End-User License Agreement (EULA) page appears, accept the terms and then click Next.
-
When the next screen appears, shown in Figure 20.1, you have a choice to make, depending on what database you’ll be using. If you have SQL Server installed on your system, select Custom and then click Next. If you have MSDE installed on your system, or have neither MSDE nor SQL Server installed, select Install Now. Click Next to proceed.
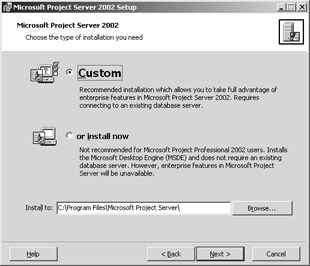
Figure 20.1: Select the type of installation you want. -
If you selected to install now, you’re asked to enter (and confirm) a password for the MSDE database, which will be installed as part of the Project Server installation. Enter this information, and click Next; then proceed with the onscreen instructions to finish the installation.
-
If you selected the Custom installation, you’re prompted to enter information about your database server. As you can see in Figure 20.2, you have the option of connecting to an existing database, or creating a new database. If this is your first Project Server installation, choose the new database option. Enter the name of your database server; then select whether you want to use Windows Authentication or SQL Server authentication. Click Next to proceed.
Note If you opt to connect to an existing database, you must enter the name of the database server and the database name, as well as your login name and password.
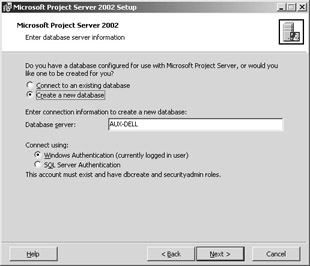
Figure 20.2: Enter the appropriate information about your database server. -
You are now prompted to enter information about your Microsoft SQL Server Analysis Services connection. If you have the Analysis Services already installed, choose the Enter This Information Now option, and enter the server name along with your logon name and password. If you do not have the Analysis Services installed, choose the Enter This Information Later option. Click Next to proceed.
-
The next screen asks you to select the website where you want the virtual directory for Project Server to be installed. Select one of the websites listed and then click Next.
-
You’re now prompted to enter the URL for your web server, as shown in Figure 20.3. If you know this information, select the Enter This Information Now option and then enter the Intranet and (optionally) the external Internet (Extranet) URLs for your server. If you don’t know this information, select the Enter This Information Later option. Click Next to proceed.
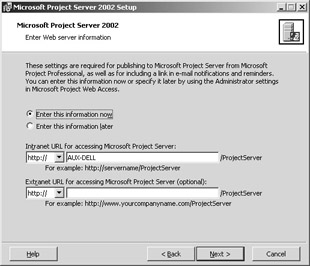
Figure 20.3: Enter the internal and external URLs for your web server. -
The installation routine now prompts you for your SMTP mail server information to use for e-mail notifications and reminders. If you know this information, select the Enter This Information Now option and then enter the address and port of your SMTP mail server, along with your e-mail address. If you don’t know this information, select the Enter This Information Later option. Click Next to proceed.
-
Next up is a screen that asks for information about your SharePoint Team Services installation. If you know this information, select the Enter This Information Now option and then enter the SharePoint server name, port, and administration port along with your login name and password. If you don’t know this information, select the Enter This Information Later option. Click Next to proceed.
-
On the next screen, shown in Figure 20.4, choose which version of Microsoft Project you’ll use to connect to Project Server. Select Microsoft Project Professional 2002, Microsoft Project Standard 2002, and/or Microsoft Project 2000; then click Next.
-
Now you need to enter a password (at least eight digits) for the administrator account. Click Next to proceed.
Warning Make sure you write down this password and keep it in a safe place; you won’t be able to access Project Server without it!
-
Project Server is now ready to be installed. Click the Install button to begin.
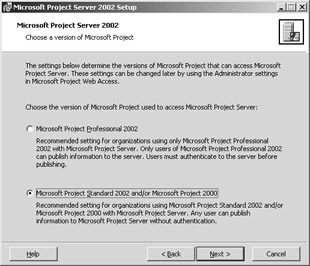
Figure 20.4: Choose which version of Micro-soft Project you’ll be using to access Project Server.
|
|
EAN: 2147483647
Pages: 241