Setting Up the Printed Page
|
|
Microsoft Project enables you to create and print formal reports, as well as to print any view displayed in the main Project window. Whether you’re printing a view or customizing a report, layout settings (margins, orientation, header/footer settings, and so on) are found in the same place. For views, click File Ø Page Setup; if you’re already in Print Preview, click the Page Setup button on the Print Preview toolbar. For customized reports, click the Setup button in the Custom Reports dialog box. In all cases, the Page Setup dialog box opens, as shown in Figure 17.1.
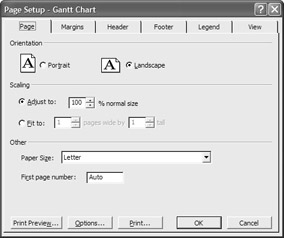
Figure 17.1: The Page tab of the Page Setup dialog box
Adjusting Page Settings
Because most views and reports are quite wide, the default orientation is Landscape; however, you can change to Portrait orientation on the Page tab of the Page Setup dialog box. Use the scaling controls to shrink or enlarge the image size by a certain percentage (Adjust To), or to force the image to print on a defined number of pages (Fit To). Choose a different paper size if you’re not printing on standard 81/2 ( 11, and enter a First Page Number if you want to start with a number other than 1.
| Note | The paper sizes displayed in Page Setup are controlled by Windows print settings, not by Project. If you’re not seeing a paper size you normally use, check to make sure your printer is correctly configured with the latest printer driver. |
On the Margins tab, you can edit the default settings of 1/2 inch all around, and choose whether and where to print page borders.
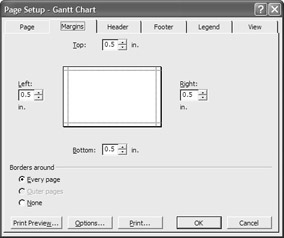
Using Headers, Footers, and Legends
Elements outside the standard page—headers, footers, and legends—are useful in helping the reader keep track of what they’re reading. You can use a header and/or footer to print text and graphics in the top (or bottom) margin area of every page in a view or report. You can use a legend to describe information in Gantt Chart, Calendar, or Network Diagram view, but not in reports. The Legend can print on every page of the view, or on a page by itself.
To configure header, footer, and legend settings, select the Header, Footer, or Legend tab of the Page Setup dialog box.
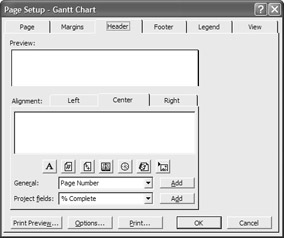
| Tip | If the Page Setup dialog box isn’t open, click View Ø Header and Footer to display the dialog box with the Header tab selected. |
Adjusting settings is the same, whether you’re working on a header or footer or legend— just make sure that you’re on the appropriate tab of the dialog box before you start; then do the following:
-
Choose whether you want the information at the left, center, or right of the page by clicking one of the corresponding tabs below the preview window.
-
Click in the white space below the tab you selected, and type information you want to include, and/or
Click one of the header/footer shortcut buttons (shown in Figure 17.2) to insert page numbers, current date and time, filename, or pictures, such as a company logo. If you want to format the text, select it and then click the Format Text Font button.
-
Insert standard information fields such as manager’s name and company name, or select from a list of common Project fields. Choose from the drop-down lists under the shortcut buttons and then click the Add button to the right of the list.
-
For legends, such as the one shown in Figure 17.3, you must choose whether you want the legend to appear on every page or on a page all its own. Click the Legend Labels button to format this area of the legend.
-
When the preview portion of the dialog box appears like you want it, click Print to open the Print dialog box and then proceed with printing. Alternately, you can click Print Preview if you want to see the entire printed page, or click OK to close the dialog box and print later.
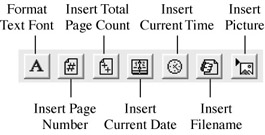
Figure 17.2: Header/footer shortcut buttons
Figure 17.3: The legend for a Gantt Chart view
Note that you cannot remove a header or footer from a view—space is always reserved for the header and footer. If you delete the text and graphics that appear in the header or footer, however, the reserved space is blank so nothing prints there. You can choose not to print the Legend by selecting the None option on the Legend tab of the Page Setup dialog box.
| Note | It’s important to note that headers, footers, and legends are specific to the view or report in which they are created. That means if you’ve configured a legend in Gantt Chart view, the same legend does not print in Network Diagram view unless you reconfigure it for that view. |
|
|
EAN: 2147483647
Pages: 241