Formatting, Creating, and Saving Views
|
|
Now that you know how to access and use Project’s numerous built-in views, let’s look at how you can further format these views—as well as how to create your own custom views.
Formatting Views
Throughout this chapter, we have observed just the basic formatting for Project’s most popular views. You also may want to look at the Layout settings for other views—how the views are sorted and displayed.
Click Format Ø Layout to open the Layout dialog box for the view you’re in. Figure 16.11 shows the Layout dialog box for Gantt Chart view.
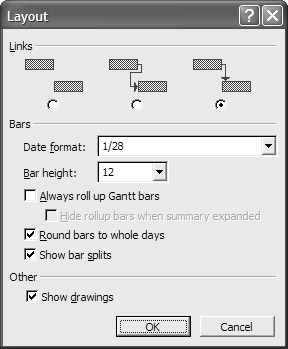
Figure 16.11: Use the Layout dialog box to format the view you’re in.
The first thing you should know about view layouts is that each view has its own layout settings. Depending on which view you’re adjusting, the specific layout changes may include the following:
Link Type
Choose from the three options to specify whether you want S-shaped links, L-shaped links, or no links displayed.
Date Format Choose how you want date fields to appear in this view.
Roll up Shows subtasks on the same bar as the summary task under which they fall. You can mouse over rolled-up tasks to see the detail of subtasks. In previous versions of Project, you had to enable this setting for each individual bar.
Round Bars Displays the bars as a full day across the entire day whether the task stops mid-day or not.
Bar Splits These show tasks that have been interrupted and restart at a later time. You can choose not to show them.
Show Drawings If you’ve used the Drawing tools (covered in Chapter 17), you can show or hide the drawn objects you’ve created.
You’ll see additional settings for some of the other view layouts. For example, Figure 16.12 shows the Layout dialog box for Network Diagram view. Here, you can choose to manually position nodes in the diagram. You can also control the Alignment, Spacing, Height, and Width of nodes, as well as the Background Color and Pattern. In Network Diagram view, completed tasks are shown with an X through them; tasks in progress have one diagonal line. Turn these marks off using the check box at the bottom of this dialog box.
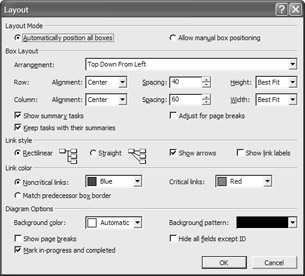
Figure 16.12: The Layout dialog box for Network Diagram view
Creating and Saving Views
There are dozens of predefined views available in Microsoft Project, as you well know. You can customize any of these views in hundreds of ways, most of which we’ve discussed in this chapter. But waitÖthere’s more!
If all the previously presented options aren’t enough for you, you can create and save your own views—from scratch, or based on an existing view. Here’s how:
-
Select View Ø More Views to open the More Views dialog box.
-
Click the view you want to use as a basis for your new view and then click Copy. If you want to create a new view from scratch, simply click the New button. If you choose Copy, the View Definition dialog box opens. If you choose New, you get the Define New View dialog box.
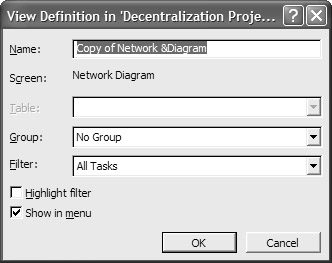

-
If you’re starting from scratch, choose whether you want a single pane view or a combination view in the Define New View dialog box and then click OK. The Single View choice takes you to the View Definition dialog box shown above. The Combination View Choice takes you to a slightly different View Definition dialog box.
-
In the View Definition dialog box, type a name for your new view if you want to overwrite the default name. For new views from scratch, choose what you want to display in the top and bottom panes, and enable the Show In Menu option. For new views based on another view, choose a different table, group and/or filter for this view. (These settings are discussed more fully in the next section.)
-
Click OK when you’re through, and the new view appears along with the others in the More Views dialog box. Click Apply to see your new view, or click Close to exit the dialog box without changing the current view.
Note You have to use the Organizer to delete a custom view. In the More Views dialog box, click the Organizer button, select the view you want to delete, and click the Delete button. Close the Organizer window.
|
|
EAN: 2147483647
Pages: 241