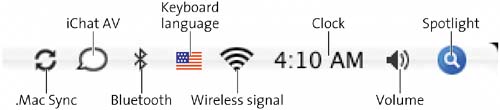| In discussing the Desktop and Finder, I've already talked about some of the choices on the top menu bar. When you're in the Finder, the left side of the menu bar (Figure 8.9) includes the items already discussedthe Apple menu and Finder menuplus the File, Edit, View, Go, Window, and Help menus. The Go menu provides another way to navigate the file system and has many of the same options found on the left side of Finder windows. The Connect to Server option is not as easy to use as the Network icon in the Sidebar of a Finder window as a means of finding and connecting to networked computers. The other menus work pretty much like their Windows counterparts. Figure 8.9. The left side of the menu bar that appears at the top of the Mac OS X Tiger Desktop. 
tip Apple has done a very good job of building into its operating system and applications help that is actually helpful. Use it with confidence. Help is most useful if you are connected to the Internet as much additional information is available from Apple online.
The right side of the menu bar (Figure 8.10) provides some interesting options. Clicking any of these icons allows you to change the settings controlled by the icon. Figure 8.10. The right side of the Mac OS X Tiger menu bar. Click the icons to control the settings. 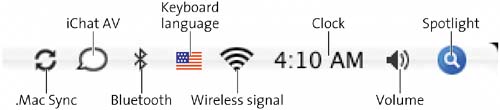
Here are what the icons indicate: .Mac Sync. The circle formed by arrows controls .Mac Sync, which is useful mainly if you have more than one Mac. It's discussed in Chapters 7 and 9. This is a cool feature, introduced with Mac OS X Tiger, but not one that many Mac minionly customers will use. iChat AV. The iChat AV bubble icon lights when the iChat AV application is active, as shown in Figure 8.10. Bluetooth. If you buy your Mac mini with the Bluetooth option, you will see the Bluetooth icon. I have turned on Bluetooth just for this screen shot, so the icon isn't dimmed, as it would normally be. Keyboard language. The Mac comes preconfigured for use all over the world, and you can select keyboards (via the International System Preferences pane) for many languages. The U.S. flag icon shows that I have set my computer to offer other choices. Clicking the flag allows my wife to choose a Swedish flag, allowing her to use a keyboard set up for her native tongue. Unless you've set your computer to display an alternate choice, you won't see the flag icon. Wireless signal. The radio waves icon, with all the semicircles lighted, shows that I am using an AirPort Extreme wireless card and it is receiving an excellent signal. Fewer lighted semicircles indicate a weaker signal. Clock. Your Mac mini will automatically set itself to the correct time using a timeserver linked to an atomic clock. Volume. The two semicircles at the right of the speaker show that my speaker is set to a medium volume. Spotlight. The magnifying glass icon controls Spotlight, Mac OS X Tiger's powerful search feature. You'll learn more about Spotlight in the next section.
|