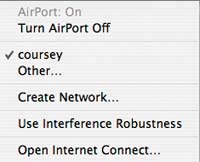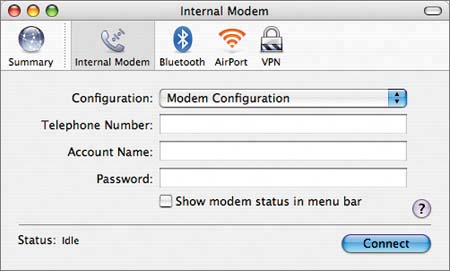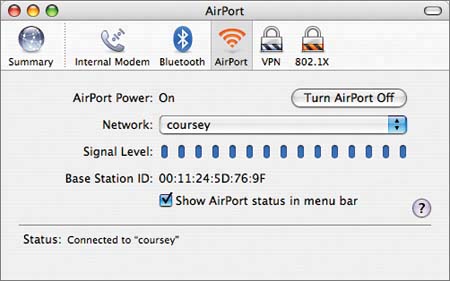Connecting Your Mac mini to Your Internet Connection
| When you first turn on your Mac mini, the setup software will do its best to get you connected to the Internet, provided you have the proper cable plugged into the Mac mini. You have a single PC connected to the Internet and want to share that connection with your Mac miniTo connect your Mac mini to the Internet using the same connection as your PC, simply remove the cable that connects your PC to the Internet and insert it in the proper connector on the rear panel of your Mac mini. If you use a dial-up Internet connection with your PC: Gather the required telephone number, user name, and password. Unplug the modem cable from your PC and plug it into the modem jack on your Mac mini. If you use a DSL or cable modem with your PC: Gather the user name and password (if required). Unplug the Ethernet cable from your PC and plug it into the Ethernet port on the Mac mini. Now turn on your Mac mini. Follow the on-screen instructions during setup, and you will quickly be connected to the Internet. Just one problem: You will be able to connect only one computer at a time to the Internet. And you must change the cable whenever you want to change which computer is connected to the Internet. Maybe this won't bother you, or perhaps you will decide that having only one computer connected to the Internet is just fine. Then you don't have to worry about changing cables. If you go this route, I recommend that you use the Mac mini as your Internet computer. The Mac mini comes with excellent Internet software, and Mac OS X is a significantly more secure operating system than Microsoft Windows XP. (See Chapter 7 for a security discussion.) You have a home network and want to connect your Mac mini to itIf you already have a network, you can connect your Mac mini to it at any time, as your Mac mini should recognize the Internet connection whenever you use or change it. The default network settings on the Mac mini are usually fine, so: If you have a wired home network, connect an Ethernet cable from the port on the back of the Mac mini to your Ethernet hub or access point (wherever the PC is connected). Your Mac mini and Windows computer(s) should be sharing an Internet connection when the Mac mini's setup process is completed, if you make the connection before you first launch your Mac mini, or as quickly as your already established Mac mini recognizes the new connection, which usually happens automatically. If you have a wireless home network, the procedure is a little more complex, but only because the Mac mini setup process may not recognize your wireless network, or your Mac mini's AirPort Extreme card may not be turned on. However, these issues are easily remedied once setup is complete. If the automatic network installation during initial setup does not connect your Mac mini to your existing home wireless network, click the AirPort icon in the menu bar and turn on the AirPort Extreme wireless card inside the Mac mini (Figures 5.1 and 5.2). You then select the name of wireless network you want to join and enter the network password. Mac OS X can save your network preferences, including the password, and automatically connect whenever you start your Mac mini. Figure 5.1. The AirPort icon appears in the menu bar at the top of your Mac mini's screen. The number of curved lines indicates signal strength, here shown at maximum.
Figure 5.2. Click and hold the AirPort icon, and a menu similar to this will pop down. This is the easiest place to turn your AirPort Extreme card on and off and to select the network you wish to join.
All network setup is usually pretty easy on any Mac, and this is equally true for the Mac mini. Follow the setup instructions and help screens, and you should have no trouble getting connected. tip If the default settings do not succeed, it is likely because your existing network has been set up manually (with a fixed IP address, for example). In this case, whoever set up your network should be able to provide you with the proper settings, which you should enter in the Mac mini's System Preferences Network pane. The Mac mini's internal firewall and file sharing are controlled by the Sharing System Preferences pane. AirPort base stations are configured using the AirPort Setup Assistant or the AirPort Admin Utility. You will find these in the Utilities folder, in the Applications folder, on your Mac mini's hard drive. Most of the time, network setup on a Mac is automatic. But if you need to enter a phone number or password for a dial-up connection, you may need to open the Internet Connect application, in your Applications folder. Figures 5.3, 5.4, and 5.5 show Internet Connect in action. Figure 5.3. This is the icon for Internet Connect, in the Applications folder. If you're using the Mac mini's built-in modem to connect to the Internet, start here. Internet Connect is not used for AOL nor the introductory EarthLink account in the Utilities folder.
Figure 5.4. Here is where you use Internet Connect to set up the Mac mini to use its built-in modem to dial an Internet service provider.
Figure 5.5. Internet Connect can also be used to set up an AirPort connection (if your Mac mini is equipped with the AirPort Extreme option) as well as a VPN connection to the network at your office.
If you get really stuck, use your Windows machine to view the support information on Apple.com, visit the Genius Bar at your local Apple Store, contact Apple tech support, or drop me a line at coursey@mac.com and I will do my best to help you. tip If you already own a wireless network, but it's running the older and slower Wi-Fi 802.11b technology, getting a Mac mini is an excellent reason to upgrade your entire network. You can do this all at once and replace all the existing cards on your Windows machines, or you can just replace your current base station with the AirPort Extreme. More on this later in the chapter. |
EAN: N/A
Pages: 146