Customizing Google Earth
The Google Earth options allow you to customize the way you interact with Google Earth. Unlike many computer programs, where you set options once, you may find that you regularly adjust these options, particularly the 3D View and Touring options.
Select Options from the Tools menu to launch the Google Earth Options window shown in Figure 13.5. In this window, you can set features in the following tabs:
-
3D View
-
Cache
-
Touring
-
Navigation
-
General
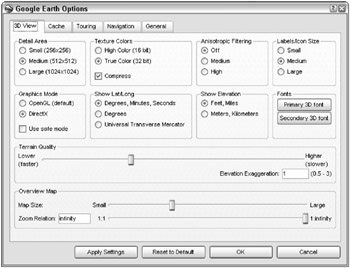
Figure 13.5: Change how Google Earth appears and functions by editing the Google Earth options.
After you set options in each of these tabs, you can click Apply Settings or Reset to Default and continue editing. If you want to save your changes and close the window, click OK. If you want to close the window without saving any changes, click Cancel.
3D View options
In the 3D View tab, you can set various options that affect the way Google Earth displays satellite imagery. Set the size of the detail area, the area where satellite imagery is displayed between small (256x256), medium (512x512), and large (1024x1024). Most graphic cards are now designed to handle colors in 32 bits. Still, you can change this setting. Set the texture colors between 16-bit and 32-bit colors and whether you want that data compressed or not. These settings are useful when using Google Earth over a lower-bandwidth Internet connection.
| Note | Some Macintosh displays have a problem that requires you to set the display size to small (256x256). |
Anisotropic filtering is a smoothing technique particularly useful when viewing the image when it has been tilted. Tilting causes pixels in the distance to become distorted. Using anisotropic filtering, the pixels in the distance appear smoothed. This type of filtering is very graphic intensive and therefore your graphics card must be equipped with a minimum of 32MB of graphics memory in order to use this feature. The default setting for anisotropic filtering is Off.
You can set the default size for labels and icons marking Points of Interest. You can increase and decrease the size of your placemarkers on an individual basis by editing the Labels/Icon Size configuration settings.
You can set the Graphics Mode between OpenGL (default) and DirectX. The only reason to select DirectX is when your graphics card and software driver do not support OpenGL. You can contact the maker of your graphics card for more information about OpenGL support. It’s possible you can upgrade your graphics card driver to support OpenGL. For more information about OpenGL, see www.opengl.org.
Select options for the display of latitude and longitude information. Choose among Degrees, Minutes, and Seconds, just Degrees, or the Universal Transverse Mercator (UTM). The UTM is a coordinate system used to define points over a Mercator projection similar to the view of the earth shown in the overview map. Changing this selection changes how location information appears in the Google Earth status bar.
You can choose to display elevation in Feet, Miles or Meters, Kilometers. Also, select the primary and secondary fonts for labels and text displayed over the satellite image.
You can view terrain in 3-D by selecting the Terrain layer from the Layers panel. Set how you view the terrain by setting the terrain options. You can set options to view the terrain very smoothly, causing more data to transfer and the image to load slower. Slide the terrain slide bar to the right for more detail, or slide it to the left for less-detailed terrain images and faster load times. You can also choose to exaggerate the terrain, either positively or negatively, by setting the ratio. A 1:1 (one to one) ratio represents no change, while 2:1 represents a doubling of displayed altitudes, and .5:1 is a halving of altitudes. Positive terrain changes can show marked differences in elevation where, for example, at 1:1 you may not see the elevation change.
| Tip | “Flying” through mountainous terrain may appear better with a terrain ratio of lower than 1:1. |
The last option in this tab is the size and zoom ratio of the overview map. Change the size of the map by sliding the slider between small and large. Set the zoom relation between 1:1 (one to one) and 1 to infinity.
Cache options
Cache is temporary computer storage space. The options in the Cache tab allow you to tell Google when to stop using the computer memory and when to start using disk cache. Using more disk cache slows performance while freeing computer memory for other purposes. The memory size you can allocate is limited to the amount of memory your computer is equipped with, and the disk cache is limited to the amount of free space you have on your hard drive.
There are buttons for clearing both the memory cache and the disk cache. When you log out from the Google Earth server you can also delete the cache file on your hard drive.
Touring options
The touring options allow you to configure how Google Earth moves through the images as you navigate to various points, whether manually or by playing a tour of selected places.
The Fly-To-Speed affects how quickly Google Earth jumps to the next position. By default it slowly flies from one point to another. By increasing this speed you can cause Google Earth to move between points much more quickly, even nearly instantaneously. Okay, not quite that fast.
Control how quickly Google Earth flies through tours. By default, the tour speed is set fairly slow. You can also set how long Google Earth pauses at each location in the tour. The default is one second. You can also control how many times the tour plays, from one time to 60 times.
Driving directions can be displayed as a fly-through. Create driving directions in the Search panel. The options for moving through the driving directions include Camera tilt angle, the camera range, and the speed. By varying these, you can appear closer to the ground to look more forward or have more of a view from above. The speed (in approximate miles per hour) gives you an idea of how long it might take you to get someplace and controls how quickly the tour moves through the directions.
| Tip | To create some amazing fly-throughs, increase the terrain aspect to 2:1 in 3D View. In the Touring tab, change camera view angle to 80 degrees and camera range to 175 M. Create driving directions and play the tour. You’ll feel like you’re driving in a car. |
Navigation options
The navigation options help you control how you move through the imagery. The mouse settings control the sensitivity of your mouse and the mouse zoom direction. Remember that moving down zooms out and moving up zooms in. There are also three navigation option settings:
-
Pan and Zoom (Ctrl+T)
-
Flight Control (Ctrl+G)
-
Click and Zoom
Select one of these options or change it using one of the speed key combinations.
General
The General settings allow you to set many of the miscellaneous Google Earth options. On the display you can choose to show tooltips or not when you mouse over certain icons. You can also choose to show Web results in an external browser, instead of using Google Earth to display Web results. This is recommended.
You can change the display language from System default to German, English, Spanish, French, Italian, or Japanese. Google Earth defaults to the language you specified when first installing the software.
Send usage statistics to Google by selecting this option. Remember that no personal identifying information is sent to Google when you elect to send usage statistics. Your privacy remains safe.
KML Error handling options configure how Google handles errors that it encounters while loading Google Earth map files (KML files). By default, it is designed to be tolerant and silently accept unknown data, and continue loading the file. You can also be prompted when an error is encountered or simply have the load fail once an error is encountered.
Select an e-mail program from the list or be prompted for which e-mail program you want to use when you are ready to send an e-mail message from within Google Earth. Lastly you have the option of disabling any on-screen advertising.
EAN: 2147483647
Pages: 353