Navigating Google Earth
Before you begin exploring the Earth, a good place to start is with Google Earth. The better you know how to use this fun tool the easier it will be to explore the rest of the planet.
The Search panel
In the upper-left corner of the Google Earth window are three tabs, each containing search boxes to help you locate points on the Earth. The three tabs are:
-
Fly to: Type a physical address or latitude and longitude coordinates.
-
Find Businesses: Two search boxes appear; type the name or type of business in the top box and the location in the bottom box.
-
Directions: Two search boxes appear; type a beginning location in the top box and a destination in the bottom box.
After you type the information in the search box or boxes click the search button (the magnifying glass next to the search box) to have Google find your requested locations. In the event that a pop-up message appears that tells that your search returned no results, first check your spelling. If everything looks okay, then Google cannot find the location as you described it. Try a more general location, such as the street name without the number, or simply the name of a town.
When you type the location correctly, Google Earth begins panning to your location and, when it finds it, zooms partially in on the location.
X marks the spot
Google Earth gives you the ability to mark the places you “visit” with special marks, making it easier to return to the same places in the future. Each time you mark a location by adding a special icon known as a placemark, a reference to it is saved in the Places panel. The Places panel appears below the Search panel.
Creating a placemark
You may want to organize your placemarks, making them easier to find. Before you begin creating the placemark, select a folder from the Places panel on the left, or choose to create a new folder in the panel.
| Tip | Quickly create a new folder by selecting Folder from the Add menu or by pressing Ctrl+Shift+N. |
To create a placemark, select Placemark from the Add menu or click the small pushpin icon in the toolbar above the display. This launches the New placemark window (see Figure 13.2). Get started by typing a meaningful name for the new placemark. For example, if you are marking the location of your favorite restaurant, a good name for the placemark might be the name of the restaurant.
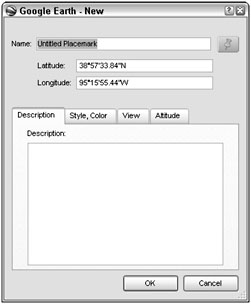
Figure 13.2: Fill in this form to create a new placemark.
Type a description for the placemark in the Description box found in the Description tab. Adding a description is optional but when you are marking the location of your favorite fishing spot, you can describe which types of fish you can catch in this location or describe the monsters you caught there in the past.
Select an icon for your placemark. Clicking the pushpin button next to the place name launches a window of icons to choose from. There is a large selection; or you can click Add Custom Icon along the bottom of this window to include your own custom icon. You can also elect to have no icon by clicking No Icon, also found along the bottom of the window.
After you save your placemark, it appears over the satellite image. It also appears in the Places panel, along with the icon you select. You can check a single or multiple places in the list then click the Play button below. Google Earth will display each place in a ‘tour’, slideshow style. By double-clicking on a place, Google Earth displays the location in the map.
Customizing a placemark
To customize your placemark select it in the Places panel so that it is highlighted (not simply checked). Select Properties from the Edit menu and the Edit Placemark window appears, as shown in Figure 13.2. Or you can right-click the placemark and select Properties from the menu.
Select a color for the text label and icon by first selecting the Style, Color tab. Set the color for the label (the text that appears next to the placemark) by clicking the small color box and selecting a new color from the palette that appears. You can also change the color of your icons by clicking the color box in the Icons section. Change the scale (size) of both the label text and the icon by clicking either the Scale button and moving the slider or typing a scale value.
Opacity is the ability to see through something. When something is 100 percent opaque you cannot see through it. 0 percent might be something like clear glass. You can change the level of opacity for both the icon and the label. In heavily marked areas, it helps to have more important labels and icons at 100 percent, with less important labels at some lower opacity so they do not completely block the more important placemarks.
Moving a placemark
You can move a placemark in several ways. The easiest, but least accurate, way is to launch the Edit window. You notice that a yellow rectangle appears around the placemark. You can then click inside the yellow rectangle and drag it to its new location.
Another way to change the placemark location is by resetting the latitude and longitude settings. Click the View tab in the placemark Edit window. Click the Location tab and type new coordinates.
Try locking the placemark in the center of your view and moving the Earth under it. This is great for moving the placemark long distances. In the Location tab, select Center Placemark in View. This locks the placemark in the center. You are then free to move the Earth.
By default, all the locations are on the ground. But, you can put placemarks at different altitudes, either relative to the ground, or from sea level (absolute). You can optionally have Google Earth draw a line from the placemark to the ground making it easier to see when the image is tilted. Without the image tilted, you really can’t tell if a placemark is attached to the ground or in midair.
| Tip | Creating placemarks with very high altitudes is one way to mark satellites in geosynchronous orbit. |
The Places panel also includes default view, the one that appears when you launch Google Earth, you can easily change the default location by first navigating to the point on the Earth, and setting the altitude, tilt, and direction you want to see as your default. Find default in the list of places. Right-click on the entry and choose Snapshot view from the menu. This sets the values in the saved location to those you are currently viewing. From that point on, each time you load Google Earth you navigate to this new place. You can change it as often as you want.
The Places panel also includes a sightseeing selection that, when expanded, displays a number of preconfigured locations you can visit. If you are new to Google Earth, this can be a fun way to explore the Earth. Double-click the name to have Google Earth move to this new location.
To take a tour of your saved places, select the places you want to tour and click the Play Tour button in the bottom-right corner of the Places panel.
| Tip | Try stopping the tour, making adjustments to saved locations. Adjust the altitude, tilt, and rotational direction to make the tour more interesting. |
Pressing Ctrl+F causes a search box to appear in the bottom of the Places panel. Search for a saved place by typing search terms in this box.
EAN: 2147483647
Pages: 353