Managing Panels
The way Google Desktop appears on your computer is quite versatile. It can sit as a sidebar, which takes up quite a bit of screen real estate, or be nothing more than a notification icon. Here are the four ways Google Desktop software can appear on your computer:
-
Notification icon
-
Deskbar
-
Floating deskbar
-
Sidebar
Notification icon
Google Desktop’s notification icon is primarily a status icon. When the icon appears, it means that Google Desktop software is working. Figure 11.4 shows the Google Desktop icon, which in this example is the second icon to the left of the Windows clock. It may appear in a different place within the taskbar icons on your computer.
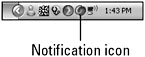
Figure 11.4: Google Desktop’s notification icon
| Note | The notification area or system tray is part of the Windows taskbar on your desktop. When your taskbar is oriented horizontally, the icon is located on the right end of the taskbar. When your taskbar is oriented vertically it appears at the bottom of the taskbar. The desktop icon appears in the area where you can see the Windows clock and other status and event notification icons. |
When you choose not to display the Google Desktop search box in the display preferences, the Google Desktop icon is the only way you can choose to perform a desktop query without first opening a Web browser.
To open the Google Desktop query window right-click the Google Desktop icon in the taskbar. Click Search Desktop in the pop-up menu that appears (see Figure 11.5).
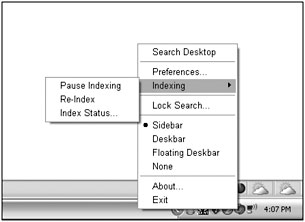
Figure 11.5: You can always right-click the Google Desktop icon to open this menu.
As you can see in Figure 11.5, the Google Desktop pop-up menu also has options that you can select to launch Web pages such as Preferences and About. One of the important options available from this menu is Index. There are three indexing menu options:
-
Pause Indexing: Google stops indexing your computer by default for 15 minutes. When you select this option a balloon notification appears that tells you about the pause, and the icon changes color to gray, and becomes unavailable. The indexing menu also changes. You no longer see the Pause Indexing option as it changes to Resume Indexing and an additional option, Pause for 15 more minutes. Once Indexing starts again, another balloon notification appears, and the icon changes to its normal colors.
-
Re-Index: This option causes Google Desktop to reindex your whole computer. This may take a few hours the first time Google indexes your computer. In subsequent indexes, it begins indexing every time your computer is idle for more than 30 seconds.
-
Index Status: Selecting this option opens a browser window that displays your computer’s indexing status.
Locking your Google Desktop search
If your computer is used by several people or is located in a place where others may have physical access to it, it’s a good idea to protect your private information. The information is still available for someone accessing your computer who is determined to find it. That’s why Google Desktop search comes with a lock.
The Lock Search option locks the Google Desktop Search so that a password is required before a search can be performed. When you access the Google Desktop Search page a message something like “Google Desktop Search is locked. To begin enter the Windows password for COMPUTERNAME\username” appears. Your computer name and username appear in this message. To unlock and begin using the Desktop Search, type the username (it may already be entered for you) and the password you use to log into your computer. Figure 11.6 shows the Google Desktop Search page when the search feature is locked.
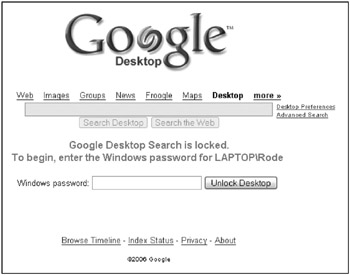
Figure 11.6: Limit access to your private information by locking the Google Desktop Search.
Once you type the correct password and click Unlock Desktop, the page reloads and the Desktop Search page functions normally.
Selecting display options on the fly
The Desktop icon menu also you to configure the way Google Desktop Search appears on your computer. The configurable display options are: Sidebar, Deskbar, Floating deskbar, and None.
Selecting Exit closes Google Desktop Search. After exiting you need to restart Google Desktop before you can perform a Desktop search. Closing Google Desktop also removes the Desktop option from the selections on the Google Search page.
Deskbar
Google Deskbar is a search box that appears on the right side of the taskbar (see Figure 11.7). This search box is used for performing Google Web searches. Simply type keywords or phrases and press Enter and a Google results page appears in your Web browser.
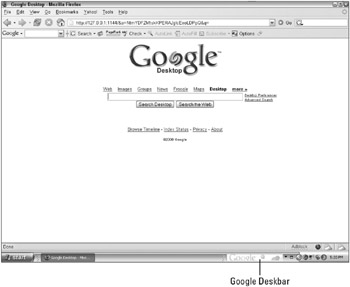
Figure 11.7: The Google Deskbar appears in the Windows taskbar.
| Note | By default, all the Google Search boxes that appear on your desktop, whether as a sidebar, deskbar, or floating deskbar, search the Web. You can change the default search type for all search box types in the Google Desktop Search preferences. |
When you begin typing a keyword in the search box, a pop-up appears above the search box displaying the results of a search through files on your local computer. Google calls this Quick Find. Quick Find shows you the results of your search as you type. You can turn Quick Find on or off and select the number of results that are displayed in the Google Desktop Preferences page. Quick Find displays only results of the Google Desktop Search through files indexed on your computer, not Web search results. Along the top of the Quick Find box you see the number of results for the keyword that Quick Find found on your desktop. If you click that number a page displaying the Desktop search results appears. When you find what you looking for in the Quick Find box, click on the result.
Along the bottom of the Quick Find box are two additional options:
-
Search More: With this option you can choose to Search Google Earth, Search Maps, Search Froogle, Search News, Search Groups, Search Images, or go to the I’m Feeling Lucky page result and Search Desktop.
-
Search Web: This option enables Google to search the Web as though you had pressed Enter after typing your search terms.
Clicking the black arrow next to the Deskbar search box gives you a menu similar to the one you get when right-clicking the Desktop icon. One exception is that where the Search Desktop and the Exit options would be, you now have a Close option. When you click Close, the Deskbar box closes but Google Desktop Search remains active. The Google Desktop Search icon remains visible in the system tray.
As you can see in Figure 11.8, there is a small window icon next to the black arrow. When you click that window icon, the Deskbar disappears and Google Desktop Search converts to a sidebar.
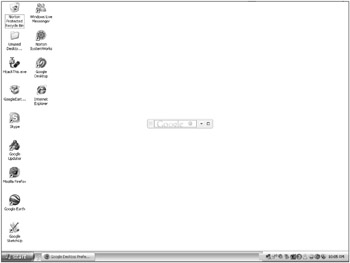
Figure 11.8: Locate the Floating Deskbar anywhere on your desktop.
Floating Deskbar
The Floating Deskbar is similar to the Deskbar. The only difference is that you can drag the Floating Deskbar box all over your screen and drop it wherever it is most convenient for you. To drag the Floating Deskbar box, click over the left side of the Floating Deskbar, and drag the Deskbar to a new location. Figure 11.8 shows the Floating Deskbar in the middle of the screen.
Sidebar
The Google Sidebar provides the richest functionality of any of the Google Desktop bars. The Google Sidebar, because of the plug-ins and gadgets, could easily become one of the most important and easy-to-use tools on your computer. The Sidebar serves as a container for other programs. It can be located on either side of your screen.
Plug-ins and gadgets
A Plug-in is a small piece of software that enhances a larger software program. In other words, it complements or gives new functionality to the main program. In Google Desktop, plug-ins add functionality to the search features. Using plug-ins enables you to perform advanced searches. For example, Google Desktop Extreme Plug-in adds functionality to make searches faster and more productive. Another example is the Google Desktop Extra Images Plug-in. This handy plug-in searches for more than 90 different types of images on your computer.
Defining gadgets is a little more difficult. A gadget is also software, but in this case, it has its own functions that may be similar or different from the functions provided by the main program. Gadgets, as a rule, do not provide additional search functionality. A Google gadget is a small program that depends on Google Desktop to run. For example, the Google Analog Clock gadget displays the time and date on your desktop. It cannot run unless Google Desktop is already running.
When you first launch the Sidebar, it opens with the following default gadgets (see Figure 11.9):
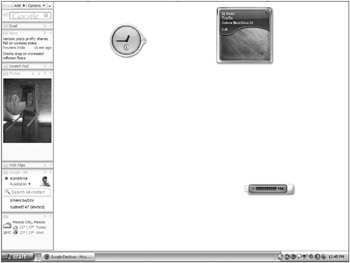
Figure 11.9: Some of the gadgets undock from the Sidebar and can be moved around the screen.
Each of the gadgets has a down arrow that launches a gadget configuration menu. Most gadgets have the following options: Expand (if the gadget is collapsed) or Collapse (when the gadget is expanded), About, Undock from Sidebar, and Remove. Different gadgets have different menu options.
All the gadgets on the Sidebar have a double arrow called Toggle Expanded View. Depending where your sidebar is located on your screen, the double arrow points to the opposite side. In Figure 11.9, the Sidebar is shown docked on the left side so the double arrows are pointing to the right. When you click these double arrows, the gadget expands and displays more of the gadgets’ features and information.
| Cross-Ref | To learn more about installing Google Plug-ins and Gadgets and also about some of the other plug-ins and gadgets available, see Chapter 30. |
This gadget retrieves your e-mail. It primarily works with Gmail but also works with several other mail programs. The menu has a selection called Options where you will find a link to set up e-mail indexing or configure Gmail on the Desktop Search preference software. An additional option allows you to filter e-mail that you don’t want the Sidebar to show. You can filter e-mail according to From, To, Subject, Has the words, and Does not have.
News
Google uses sources like Forbes, Reuters, BusinessWeek, SI.com, CNN International, PC World, ZDNet, and others to bring you the latest news from around the world. With this news gadget you see the story name, the source of the story, and how long ago the story was released. On the Menu button, you can find options that allow you to select news editions from 25 different countries.
Scratch Pad
The Scratch Pad is a very useful gadget. It allows you to write anything you want at any time, like a note creator. You can copy and paste text from the Web, chats, e-mail, Word documents and anything else because the Scratch Pad is available on the Sidebar at all times. Everything you type on the Scratch Pad is saved until you decide what to do with it. From the Menu button you can Save to File and Clear the Scratch Pad when you no longer need the text.
Photos
The Sidebar will display pictures from your computer, changing the image regularly, depending on your preference settings. By default, the Sidebar loads pictures from the My Documents\My Pictures folder. Clicking on the image causes it to expand displaying the file name, the image, and its location on your hard drive. You can remove the picture from the Sidebar and it will no longer be displayed. It is only removed from the Google index, not your computer.
Navigate through the photos using the Sidebar by clicking on the arrows located above the image, Choose the previous photo or move to the next image. When you select Expand View on this gadget, the main image appears in the middle, the three previously displayed images appear on top, and the three upcoming images appear beneath the main image. The Menu button has the following options: Photos on My Computer, Photos Online, and Slideshow Speed. In the Photos on My Computer option, you can select the folders that contain the images you want the Sidebar to display. From the Photos Online option, choose an online source such as RSS, Atom feeds, or regular URLs to display photos. To configure the time delay between images, click Slideshow Speed and set the value. The value is in seconds and can be set between the minimum of 1 second and the maximum of 9,999 seconds.
Web Clips
The Web Clips gadget is a Google News Reader in gadget form. This gadget displays updated news clips sent to you through Atom or RSS feeds. Generally the feeds are updated every 30 seconds. The Menu button has options to Find Web Clips to Add. You can also Edit your Current Web Clips and configure the number of clips you want the Sidebar to show for each site. When you have selected the option to have the Web Clips gadget automatically add feeds, each time you visit a Web page offering a feed, that feed is added. You can also choose to turn this feature off. The Web Clips gadget can be undocked from the Sidebar and placed anywhere on your desktop.
Google Talk
The Google Talk gadget for the Sidebar works like the regular Google Talk software except that it’s attached to the Sidebar.
| Cross-Ref | To learn more about Google Talk, see Chapter 27. |
Weather
The Weather gadget shows you the current weather conditions, the current weather, and tomorrow’s forecast. The Menu button allows you to configure the display of weather from 25 countries, right in your Sidebar. The Weather gadget is limited to displaying the weather from 10 different cities. You can also choose between having the temperature displayed in Fahrenheit or Celsius.
Adding Gadgets
While your mouse hovers above any part of the Sidebar, three buttons appear above the Google search box. The Add button, allows you to add more gadgets. The Options button allows you to add additional gadgets and also configure the gadgets you already have installed. You can select to have the Sidebar appear on top of everything (the Sidebar will remain open). But, when you choose Auto-hide, the sidebar collapses to either the right or the left side of your screen depending on where you have it docked. You can configure the docking location. To cause a hidden sidebar to reappear, move your mouse over the edge of the screen where the sidebar is normally displayed. You can change the Font Size to Larger or Smaller than the Default size.
| Tip | Use either the Windows+G or Ctrl+Alt+G keyboard shortcut to jump into the search box when Google Desktop is displayed in Deskbar, Floating Deskbar, or Sidebar mode. |
The Google Desktop search box can be displayed on your computer as a Quick Search Box. The Quick Search Box must first be enabled in the Google Desktop Preferences page. When Quick Search Box is enabled, press Ctrl twice and a search box displays in the middle of your screen. The Quick Search Box works in the same manner as other Google search boxes. When you begin typing, Quick Find answers appear automatically. You have the option of searching the Web or searching while using: Search Desktop, I’m Feeling lucky, Search Images, Search Groups, Search News, Search Froogle, Search Maps, or Google Earth.
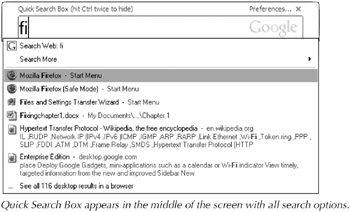
Quick Search Box appears in the middle of the screen with all search options.
When you press Ctrl twice again, the Quick Search Box disappears.
EAN: 2147483647
Pages: 353