Search or Browse Catalogs
Start searching through Google Catalogs by navigating to http://catalogs.google.com. This launches a Web page that serves as a portal to hundreds of online catalogs (see Figure 7.1). Find the category of item you are searching for among the 16 links, or use the search box at the top of the page. Using the search box may speed up your search by letting you type the name of the item you want to purchase, or it may slow you down by returning items in categories not related to the item you want. You will have to try your search; if you need to browse the catalogs, you may find that more effective and possibly more fun.
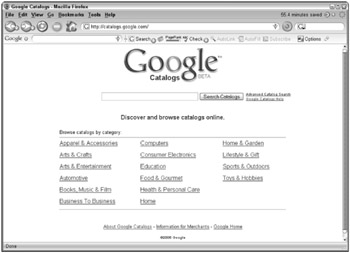
Figure 7.1: Google Catalogs makes it simple to find what you’re looking for in online catalogs.
Browsing the catalogs
The interface for browsing catalogs is simple. Click one of the major catalogs from the main Google Catalogs page. For example, clicking the Computers link displays vertical columns. The right column contains thumbnails of catalogs and brief descriptive information, such as the catalog name, when it was published and direct link to the vendor’s homepage.
The left column displays the category selected, and the previous level above and below any subcategories. In the example of clicking on the Computers category, the previous level is All Categories and the subcategories are Software, Systems & Accessories, and Windows. You can choose to browse through all the related catalogs in the right pane or select a subcategory to further focus your search. You can see in the upper-right corner of the page how many catalogs Google found for the category you selected.
Using the search box
Typing search terms in the Catalog search box is similar to any other Google search. Type the name of the item, the brand, or category of item you are searching for, and a list of catalogs appears, as shown in Figure 7.2. In the example shown in this figure, the search term golf clubs is typed. A list of catalogs, with the cover of the catalog displayed on the left, appears in the search results.
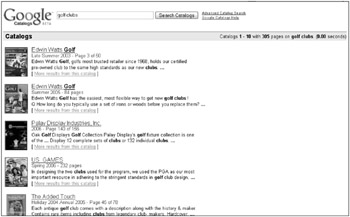
Figure 7.2: Searching on a category of item presents many catalogs to search.
The search results include the name of the catalog, when it was published, a description of the catalog and a link that allows you to see more results that include your search term within the catalog. Clicking this link gives you a list of the pages that contain your search term. Figure 7.3 shows the results page from within the catalog. Notice also in Figure 7.3 that you can search just within the catalog by typing your search terms into the search box in the column on the left of the results page.
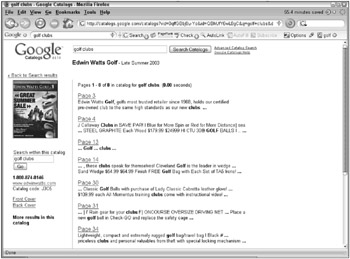
Figure 7.3: Find your results within the catalog.
For ease of purchasing, included in the left column of the catalog detail page is the telephone number and link to the vendor’s Web page. There is more about buying from a catalog later in this chapter.
Viewing the catalog
When you find the catalog you want to browse through, it is displayed using the Web-based, Google Catalog Interface. The catalog interface includes a scanned view of the catalog in the center of your screen and links in the left column to scans of both the front and back cover of the catalog. You aren’t restricted to this view of the catalog. Google’s catalog interface provides four different views:
-
Multi-page view: This view allows you to see many pages of the catalog at the same time in thumbnail view. The thumbnail is large enough so that you may be able to use this view to quickly locate the item you are looking for within the catalog. Each page appears as a link so simply clicking on the thumbnail launches that page in Normal view.
-
Two page view: View two pages at the same time. This view is useful when reviewing a lot of information about a single item or comparing many different items.
-
Normal page view: This is the default view and displays a single page of the catalog.
-
Zoom view: When the catalog is a little too small to see, you need not go out and get laser eye surgery. Select Zoom view and see the catalog page just a little larger than the normal view.
Change among these four views by selecting from the icons that appear in the box labeled View: that appears above the upper-left corner of the catalog page shown in your browser window. It may be necessary, depending on your computer’s display settings, to use the left and right window scroll bars to see the entire scanned page. This is particularly true when using Zoom view.
While viewing the catalog, you will notice that your keywords or phrases found within the catalog are highlighted in yellow. This helps you quickly locate the item you searched for. Also, if you do not find the item, the items highlighted in yellow may help you figure out how to better focus your search using the Advanced Search features discussed later in this chapter.
The vendor may choose not to have Google scan certain pages in its catalog. This decision may be made for any number of reasons. The page is still “in” the catalog: You just can’t view it. Instead, an image stating “Image not available” appears in its place.
Changing pages
Navigate through the catalog by using the blue, left, and right arrow keys found above the upper-right corner of the catalog. The current page number or numbers are displayed between the arrows. The number of pages that increment or decrement changes depending on the view that is set. The Normal and Zoom setting change to either the previous or next page. The others change two or more pages at a time depending on the setting.
| Note | Click the Back to Search results link to go back to your initial results, listing individual catalogs, not results within a single catalog. |
EAN: 2147483647
Pages: 353