Taking Your First Steps
Your first steps have nothing to do with computers, Google, or the Internet. They have to do with your business and how people find you. You also need to create an advertising budget for your business or at least carve out part of your existing ad budget for Google advertising. It also doesn’t hurt to figure out how you’re going to know if your ad campaign is successful so you’re not just throwing away money on Google advertising just because you think Google is a cool company.
Because this is the first chapter that talks about how Google makes money, you should know that taking your money for no good reason goes against the Google Code of Conduct and Google’s informal motto of “Don’t be evil.” If you want to know whether Google is the kind of company you want to invest your money in, in the hopes of making money yourself, perhaps it would be a good idea to read the Google Code of Conduct, which can be found at http://investor.google.com/conduct.html.
After you do your homework and decide that Google AdWords is the right place to spend your money and you have an idea about how much money that is, take the next step and point your Web browser to http://adwords.google.com (see Figure 34.1).
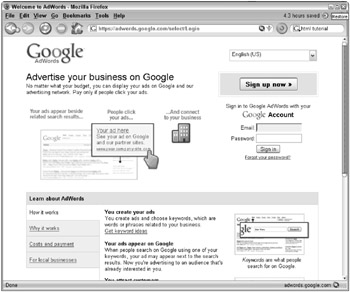
Figure 34.1: Get started by signing up for an AdWords account.
Click Sign up now. A new page launches, and you’re given the choice of signing up for the Starter Edition for single product or service offerings with simplified options, or the Standard Edition with the full range of AdWords features and functionality. This chapter discusses the Standard Edition. You can find the information you need in this chapter to help you explore the Starter Edition if that is the edition you select. Table 34.1 compares the various options between the two editions.
| AdWords Feature | Starter Edition | Standard Edition |
|---|---|---|
| Simplified signup | Yes | No |
| Single product, single set of keywords | Yes | Yes |
| Multiple products, ad campaigns, and sets of keywords | No | Yes |
| Single-page reporting | Yes | No |
| Advanced and custom reporting | No | Yes |
| Single-target customers | Yes | Yes |
| Multiple-target customers | No | Yes |
| Advanced cost control | No | Yes |
| Advanced planning tools such as conversion tracking | No | Yes |
| Site targeting | No | Yes |
After you select either the Starter or Standard edition, click Continue. You are now ready to begin creating your first ad campaign in Google AdWords.
Targeting customers
You first want to target your customers by the languages they speak. People who live in other locations around the world search Google in their own languages. When you want your ad to appear in Google searches by users within those countries, specify the language associated with those countries. Select languages from the What language(s) do your customers speak? drop-down list. You can select multiple languages from the list by Ctrl-clicking or Command-clicking the selection with your mouse.
Continue targeting your customers by specifying their geographic locations. You can select from three possible area sizes:
-
Countries and territories: Your ads appear in the countries and territories you specify.
-
Regions and cities: Your ads appear in the region or cities you specify.
-
Customized: Your ads appear in browsers of people searching within a specific distance from your business.
Select an area, and click Continue. The next page that appears depends on the previous area selection.
When you select Countries and territories, you are asked to select the specific countries from a list. Click Add to move them into a list of selected countries.
When you select Regions and cities, first select the country of interest from the drop-down list. The available areas box below the drop-down is populated with specific regions for the country you select. You can select regions only from a single country. Selecting a new country clears any regions you may have previously selected.
When you select Customized, you are asked to specify the location of your business, either by typing a physical address or by pointing out its position on a map for this purpose provided by Google. Move the map pointer by dragging the map. The pointer stays in the middle. Then you are asked to define an area by specifying the number of miles from your business that defines the area in which you want your ads to appear. (You also can specify your area in kilometers by clicking the change to kilometers link.) If you happen to know the latitude and longitude of your business, you are welcome to enter it here. If you’re curious about what your latitude and longitude might be, type your physical address and click the Map this location link. Then click Select a point on the map. You see your latitude and longitude displayed.
| Note | Identifying the location of a Web searcher is not an exact science. Google recommends specifying a custom area at least 20 miles or 35 kilometers from your business location. |
You must first click the Map this location link before specifying the custom area. The maximum size of your custom area is 500 miles.
Creating an ad
The Web form shown in Figure 34.2 is one that should make you sit back and scratch your head. What you put in this simple little form can mean the complete success or abject failure of your ad campaign. Okay, here’s the good news. If your ad campaign fails and no one clicks your sponsored ad, it won’t cost you a nickel. Still, the point is to have people clicking your ad to see what’s in store for them on your Web page.
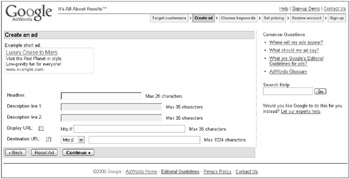
Figure 34.2: What goes in this form could spell instant success for your business.
| Tip | Advanced Web developers know how to use the “referrer” to know when visitors land on their Web site from a Google search. They can then customize the Web site for the Google visitor. |
The first thing you must create is the headline for your ad. This is what appears in bold letters and attracts the attention of the Google searcher. What you place here is very important. A poor headline can mean poor performance for your ad; no pressure or anything. So, rather than a generic “Discount Sporting Goods,” think about your specialty and what people are going to buy over the Internet. Remember that you can change this later, so you might consider a seasonal ad, “Surfboards - Kitesurf Gear.” You have only 25 characters to work with. If you’re the kind of person who makes up personalized license plates in your head for fun, you’ll do fine.
You get two more description lines, 35 characters each. They appear in normal text below the headline. Here you can go into a little more detail, amplifying what you put in the headline. The description lines are a good place for “Sports gear guaranteed low price” and on the second description line, “Free shipping w/in continental US.” Certainly you can come up with better ad material than this, but you get the idea. Give people a reason to click your ad. If you get stumped and you need some inspiration, do Google searches on various keywords associated with your business and see what other people have written. You need to research keywords that identify your business anyway.
Type a Web address in Display URL. This is a URL identifying your site. It does not have to be the URL of the actual page on which the Google searcher lands. You can put www.sportinggoodsforless.com here while the actual page the user lands on is www.sportinggoodsforless.com/surfcatalog.htm. Specify the actual destination in the Destination URL field. Your display URL can be only 35 characters long, while the actual destination URL can be 1024 characters long (a small book). Notice that your destination URL also can be a secure site by selecting HTTPS:// from the drop-down list. Of course, your site must actually have a secure page that uses an HTTPS connection. For more information about HTTPS, visit http://en.wikipedia.org/wiki/Https.
As you type your ad, you can watch it take shape in the example ad shown in the upper-left portion of the Create an ad page.
Choosing keywords
Creating a compelling ad that people want to click for more information is important, but you also want to make certain that your ad actually appears when people do Google searches looking for your kind of business. This happens by selecting the right keywords to associate with your ad. After creating your ad, the next step in the Google AdWords wizard is to type keywords. Naturally, the keywords you type here should be directly related to your service or merchandise.
Your keywords can be single words or entire phrases. Don’t make your phrases too long or they become so specific that the chance of someone typing the exact phrase becomes slight. Type one word or phrase per line in the box provided on the Choose keywords page.
| Tip | Choose keywords that are general enough to have your ad displayed but not so general that they appear too often. You don’t want people who are not truly looking for your service clicking to see your Web page. |
Google helps you think of keywords by providing a service that displays all the related keywords you might consider using. To use this service, type a keyword in the Want more? box, and click Search. A list of additional possible keyword selections appears. Click Add next to the selection to add it to your list.
Type up to 20 keywords, one per line. When you finish, click Continue to move to pricing.
Later, you can edit important keyword options using the tools in your online AdWords account or in the AdWords Editor software discussed later in this chapter. One of the parameters you want to set for each keyword is match type. This determines how closely you want the match to be between your keywords and those used in a search. These are the choices:
-
Broad: This choice returns the highest and least selective number of matches.
-
Phrase: This choice matches when the entire phrase matches.
-
Exact: The keyword must be an exact match to the one typed by the Google searcher.
You also can set the maximum Cost Per Click (CPC) for each individual keyword. This allows you much greater flexibility than setting one CPC for all keywords in your campaign. The next section discusses how to set the pricing.
Set the pricing
We’re not talking about the pricing of your goods and services to your customer; it’s the price you agree to pay to Google for displaying your linked ads and having visitors land on your Web page. There is no set fee. You can set your own prices, limits, and budget. This is a topic you want to play close attention to. Mistakes here can be costly, but done correctly, Google’s AdWords can be a very cost-effective way of driving potential business to your site.
Set the currency
The first selection in the next wizard page asks you to choose a currency. This is usually not a big choice, but make certain you make the right choice because you can’t change this at a later date. Google usually sets the currency to your computer’s actual location by default, but you can change this by selecting a different currency from the list.
Set your budget
You set your daily budget. There is no minimum spending requirement. Tell Google how much you want to spend on average per day. The amount you spend is completely up to you. When you reach your daily average limit, your ad stops displaying for that day. Your budget controls how many times people can view or click your ad.
Your budget is something you can control, raising it and lowering it as often as you like. At first, you may want to set it just a little high to see what kind of new traffic your site receives. If you find that your ad is very successful and you experience new cash flow, you may want to maintain this level or even raise it.
Google charges a nominal one-time activation fee. Other than the fees you agree to pay for clicks on your ad, you will not expect to pay additional fees or hidden costs.
Set the maximum Cost Per Click
Setting the Cost Per Click affects your position in the list of sponsored ads that appear. This setting allows you to compete for the “top spot” against your business competitors. This particular setting is a ceiling or maximum amount you want to pay per click. Your actual amount could be lower, as explained later. You can quickly do the math, thinking about your daily budget divided by the maximum CPC to figure out the minimum number of times per day someone might be able to view your ad.
Google doesn’t make you guess; it provides tools to help you make this critical decision. Would you like to know what it would cost to appear at the top of the list given the keywords you entered? Warning: You may want to be sitting down when you see the number. Click the Want to purchase the most clicks possible? link to see what Google estimates as your suggested budget and Cost Per Click.
A more useful tool is the traffic estimator, which shows you a list of your keywords, their predicted status, the estimated average CPC, the estimated ad position, the estimated number of clicks per day you might expect to receive, and a calculation of your cost per day. These estimates are all based on the costs and clickthrough rates of current Google AdWords customers.
Review your selections
When you finish configuring your initial ad campaign, Google displays a summary of the things you entered so you can double-check your entries before continuing. You can edit many of these selections right from this page. Here is a list of the items for your review:
-
Campaign name
-
Languages
-
Locations
-
Currency
-
Daily budget
-
Ad group name
-
Your ad
-
Keyword list
-
Maximum CPC
Google asks if you would want extra help. Select either or both of the following options for more assistance. They are selected by default. So if you do not want extra assistance, you need to deselect these by clicking in the check box to remove the check mark.
-
Send me personalized ideas for improving my ad performance.
-
Send me AdWords newsletters with tips, surveys, and best practices.
Google asks a question similar to one you might consider putting on your own Web page. How did you hear about Google AdWords? Answering this helps Google figure out its own advertising policy. Create a small form on your own Web page that asks the question “How did you hear about us?” And, of course, put Google in the list of ways people used to land on your site. This helps you figure out how many of the people who click your ad filled out your form or purchased your product.
Signing up
In the next step, you actually create your AdWords account. Up to this point, you’ve been creating a potential account but have not actually signed up. Signing up is simple. Follow these steps:
-
Choose to use your current Google account or tell Google that you do not use the other Google services.
-
If you want to use your current Google account for AdWords, you can select I’d like to use my existing Google account for AdWords. Because most of the Google services do not involve money or your personal financial information, you may want to set up a different login and password just for AdWords. For security reasons, this is recommended.
-
To set up a new login and password for this account only, select I’d like to choose a new login name and password just for AdWords.
-
Click Continue, and Google begins creating your AdWords account. When your account setup is complete, a new page appears alerting you to the fact that your account has been created, but you’re not finished.
Note Your ad will not run until you give Google your billing information.
-
Click the Sign into your AdWords account link to continue to the next step (detailed in the following section).
EAN: 2147483647
Pages: 353