Google Updater
The Google Updater program is the application that Google uses to download and install all the programs in the Google Pack. Google Updater includes these features, among others:
-
It monitors your Google Pack installation status.
-
It runs installed Google Pack software.
-
It uninstalls Google Pack Software.
-
It remains in your taskbar and informs you of updates as they become available.
The Google Updater application automatically starts when you log in to your Windows account. The application runs in the background, but a Google Updater window can be launched by double-clicking the multicolored ball icon in your computer’s taskbar, as shown in Figure 30.2.
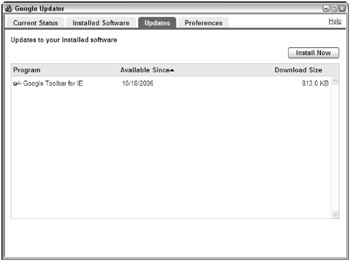
Figure 30.2: Launch the Google Updater program from the taskbar.
Current status
Google Updater can display the current status of Google Pack software installed on your system or its installation. Launch the Google Updater application from the taskbar, and click the Current Status tab. This tab allows you to see potential downloads and downloaded software that needs to be installed and to check the current status of any programs being downloaded or installed while you watch.
Downloads
The Downloads section of the Current Status tab displays a list of all the software that is available for download. When no new software is available, a message tells you that there is Nothing to download. You also can click the Get more software link in this section to navigate to the Google Pack page and see a list of optional software.
Installs
The section to the right of the Current Status tab lists any Google Pack software that has been downloaded to the computer and is awaiting installation. Because most of the software is installed immediately, this should rarely have any entries. But if there are, you can see which programs still need to be installed.
Status
You can see a live status report on the download and installation of programs. The box at the bottom of the Current Status tab shows you the program name, the current installation or download status, and the program’s download size in bytes.
Installed software
Clicking the Installed Software tab of the Google Updater program allows you to see a list of the software installed or detected by the Google Updater program. This program does not detect all the software on your hard drive, only those it was designed to manage.
From this list you can select, run, get help, and uninstall software. Clicking the Run link next to the program name launches the application. Clicking the Help link loads a Web page with support information applicable to the selected product. You can see the date the application was installed on your computer and the size of the installed program. This can be handy if you want to verify that the software you installed is genuine. It’s not a perfect way to tell, but it’s at least one indication. Click the Uninstall link to remove any of these installed applications.
When you want to see any recent activity with regard to updates or recent installs, click the Recent Activity link in the bottom of this tab. This launches the Recent Activity window displaying a list of any Google Pack programs that have been installed or updated recently, the current version, which action took place, and the date on which it happened. After reviewing this list, you can clear it by clicking Clear History Now. Click Close to close the window and return to the Google Updater program main screen.
To launch the Google Pack home page to see what new software is available, click the Get more software link in the top-right corner of this tab.
Updates
The Updates tab displays a list of updates to currently installed Google Pack programs that have not yet been installed. The list contains any downloaded updates that have occurred and not been installed. You can see the date the update became available. Click the small arrow in this column to sort updates chronologically from newest to oldest or oldest to newest.
Select the program name to see a small description, and when you are ready to install it, click Install Now in the upper-right portion of this tab. This takes you to the Status tab. The Status changes to Updating, and the progress of each installation appears in a progress bar in the top left of the tab. When installing multiple updates, you can watch your progress through these updates by watching the Installs progress bar in the upper right. When the updates are installed, the Status changes to Updated. Returning to the Updates tab should show you that all the updates you requested no longer appear in the list.
Set Google Updater preferences
Click the Preferences tab to configure Google Updater. The Preferences tab is organized into five different types of configuration settings.
You can set the following preferences:
-
Notifications: Select whether you want to be notified about new software by selecting or deselecting the check box.
-
Updates: Choose whether to automatically update your software, be notified of updates before installing them, or let you check for updates on your own.
-
Connection Settings: Set manual proxy settings for computers protected behind firewalls.
-
System Tray: Choose to display the Google Updater icon in the system tray or only when there are updates.
-
Other: Allow Google to collect anonymous statistics to improve the services it offers you.
| Tip | For security reasons, you should choose to be notified of any updates before allowing them to be installed on your computer. It’s a small hassle to put up with to be a little safer. Of course, you can trust Google, but you may not be able to trust people who manage to hack the Google Updater program. It can happen. |
When you finish making changes to the preferences, click Save Preferences. A bar appears across the top of the tab telling you that your preferences are saved. To exit Google Updater, click the small red X in the upper-right corner of the window.
EAN: 2147483647
Pages: 353