Distributing and Printing Your Photos
Picasa2 offers different ways to send images from within the program, which saves time and effort. For example, you can export images directly to e-mail, save them to a portable storage device, or send them to your blog.
Selecting images
You can select the images you want to distribute in a number of ways, including:
-
Selecting a folder containing the images
-
Adding stars to a number of images and selecting the Starred folder
-
Selecting and holding images in the Photo Tray.
Selecting folders of images has been described elsewhere. To select and hold images in the Photo Tray, follow these steps:
-
Locate and select the first image to include from the Lightbox. A thumbnail of the image is shown in the Photo Tray holding area.
-
Click Hold on the Photo Tray. The thumbnail displays a small target icon at its lower-left edge, meaning it is attached to the Photo Tray.
If you don’t use the Hold feature, each time you make a selection, you replace the image currently in the holding area.
-
Locate and select the next image from the Lightbox. Its thumbnail is placed in the Photo Tray next to the first thumbnail.
-
Click Hold on the Photo Tray again to store the second thumbnail.
-
Continue selecting and holding images until you assemble all the images you want to work with, like the set of seven thumbnails shown in Figure 21.44.
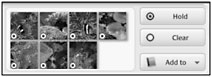
Figure 21.44: Assemble and hold images to work with in the Photo Tray.If you add and hold an image but then change your mind, select the thumbnail and click Clear to remove the Hold from the image and delete it from the Photo Tray.
| Tip | To remove all the thumbnails you are holding in the Photo Tray, click Clear without selecting any thumbnails in advance. Click Yes in the confirmation dialog box, and the images are removed. |
Distributing your photos
After you finish selecting your photos-either using the previous steps or by selecting folders-use one of the methods available from the Photo Tray to send the images.
Sending pictures by e-mail
Picasa2 automatically resizes and attaches pictures to e-mail messages at convenient sizes. The default e-mail client is Gmail. To change the e-mail settings, choose Tools ![]() Options, and click the E-Mail tab. Make your choices and click OK to close the dialog box and change the preferences.
Options, and click the E-Mail tab. Make your choices and click OK to close the dialog box and change the preferences.
You can choose from these options:
-
Select a program from the list: You can use Outlook, Gmail, Picasa Mail, or choose each time you send pictures.
-
Specify a size for sending multiple images ranging from 160px to 1024px in width.
-
Choose to send individual images as their original sizes or using the specified resize width.
-
Define whether to send the first frame or the entire sequence when sending a movie.
-
If you use Outlook as the e-mail client, specify whether to send the images as an HTML storybook attachment.
After selecting the images you want to send, follow these steps to e-mail the images:
-
Click Email on the Photo Tray to open the Gmail dialog box shown in Figure 21.45.
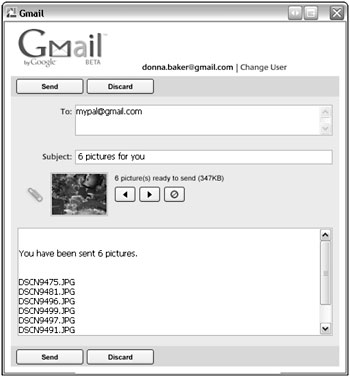
Figure 21.45: Most of the information for the e-mail is added automatically in the dialog box. -
Type the recipient’s name in the To: text box. The Subject and body of the e-mail are already complete. Select the text and replace it if you want.
-
Review the selected images on the dialog box. Scroll through the set of photos to review them using the left and right arrow buttons; click Remove to the right of the arrow buttons, or Discard at the bottom of the dialog box to delete the image visible as the thumbnail.
-
Click Send to close the dialog box and e-mail the images via the specified e-mail client.
Depending on how your system is configured, the e-mail message may be sent directly or open further dialog boxes with more instructions.
Transferring pictures to Blogger
If you have a blog at Blogger, use the Blog This! command to automatically transfer your selected pictures and text to your blog.
| Cross-Ref | Read how to set up, customize, and maintain a blog using Blogger in Chapter 25. |
Select the images to upload, and then follow these steps to transfer images to your Blogger blog:
-
Click Blog This! on the Photo Tray to open the Picasa: Blog This! dialog box.
-
Follow the instructions for creating a new blog, or sign in to your account.
-
Select the blog where you want to display the images.
-
Choose a layout and an image size. For the layout, select None, Left, Center, or Right. Specify an image size of Small, Medium, or Large.
-
Click Save Settings to pass the content to your blog’s input page. Type the title and text for the posting and click Publish.
Back in Picasa2, the images are processed and uploaded to your blog. Check the results online, like the page shown in Figure 21.46.
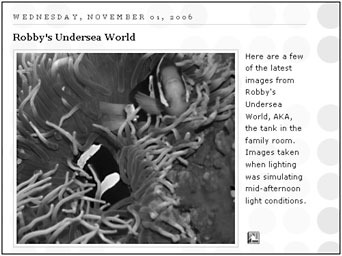
Figure 21.46: A group of images can be sent to your Blogger blog with the click of a button in Picasa2.
Exporting to a portable device
If you want to take photos with you on a portable device, such as a removable hard drive or flash drive, you can export them in a single step. Select the images in Picasa2, and click Export on the Photo Tray to open the Export to Folder dialog box. Make the choices for export and click OK to process the files and save them.
Choose from these options:
-
Specify the folder where you want to send the images. The folder can be on a hard drive or a portable drive.
-
Type a name for the exported folder if you don’t want to use the default folder name.
-
Resize the image to a specified dimension or use the original image sizes.
-
Specify the image quality, or leave the default Automatic quality option selected.
-
For movie files, specify whether to export the entire movie or only the first frame.
Printing photos
Use the Picasa2 print commands for printing your images directly from the program.
Follow these steps to send a batch of images to your printer:
-
Select the images you want to print and click Print on the Photo Tray to open the Print Screen, as shown in Figure 21.47.
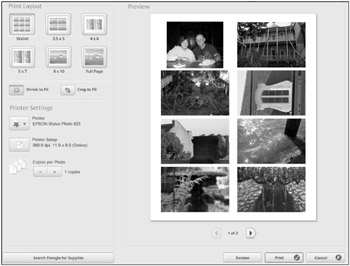
Figure 21.47: Print one or many images at the same time using the Picasa2 print process. -
Click the size for the prints in the Print Layout area. You can only use one size of image for each printing process.
-
Click either Shrink to Fit or Crop to Fit to size the images proportionally.
-
Check the printer settings. Click Printer to open a list of printers configured for your system if you don’t want to use your default printer.
-
Click Printer Setup to open your printer’s dialog boxes to configure the settings.
-
Change the number of copies of each photo by clicking the Copies per Photo (-) and (+) buttons. The print settings use one copy as the default.
-
Click the directional arrows below the Preview to view other pages if there are more images than those that fit on a single page.
-
Click Review to open an information dialog box that lists the names and resolutions of the images you selected. Click OK to close the dialog box again.
-
Click Print to send the images to your printer.
If you want to reconfigure the task buttons on the Photo Tray, choose Tools ![]() Configure Buttons. Add, remove, and reorder buttons, and click OK to close the dialog box and revise the layout. Reopen the dialog box and click Reset to Defaults to restore the original button display, as shown in the figure.
Configure Buttons. Add, remove, and reorder buttons, and click OK to close the dialog box and revise the layout. Reopen the dialog box and click Reset to Defaults to restore the original button display, as shown in the figure.
![]()
Use the default arrangement of tasks on the Photo Tray or adjust them to suit how you work in the program.
| Note | You can change the available print sizes offered in the Print screen. Choose Tools While you are in the options, choose a high-quality Printer setting if you find you are changing the settings every time you print images. You can also change the print resampler quality from the default General to Extra Sharp. Click OK to close the Options dialog box. |
Sending files for processing
Rather than printing images at home, many people prefer to send their photo files to an online service. You can export files directly from Picasa2 for processing by one of those services by following these steps:
-
Select the images you want to upload and click Order Prints on the Photo Tray to open the Picasa2 Prints & Products screen.
-
Choose the Location from the drop-down list if you don’t live in the United States.
-
Click Choose to select the service provider you want to use for ordering prints.
-
Follow the instructions from the chosen service provider to access your account and upload areas.
EAN: 2147483647
Pages: 353