Editing Documents
Begin creating your document by placing content in the large document area. Content can be text that you type or copy and paste into the document. It can also include graphics, Internet hyperlinks, tables, bookmarks, separators, and special characters. Most of the time, you simply type text from your keyboard into the document. All of the same keyboard keys, such as Backspace, Delete, Shift, Page Up, and Page Down all work the same as in any other word processing program. By default, the text you type appears in the Verdana font. It’s widely used and becoming the new “Times New Roman” made popular by Microsoft.
Check the spelling at any time by clicking the Check Spelling link at the bottom-right corner of the page. Misspelled words are highlighted in orange. You can correct the spelling and click the Recheck link that appears in place of the Check Spelling link, or click the Done link to remove the highlighting of any mis-spelled or unknown words.
As you enter text into your document, you may want to format it, remove or change formatting, or enter page breaks and special characters. These features and more are available using the toolbar displayed across the top of the document. Read the next section to learn about the toolbar.
Using the toolbar
The toolbar, located across the top of each document, contains icons representing most of the features you’ll use while editing your document. If you are unsure of an icon’s meaning, place your mouse over the icon without clicking and a pop-up appears that tells you the function performed by clicking the icon.
In Figure 18.2, the Edit tab toolbar icons from left to right across the top of the page are as follows:
-
Undo last edit: Restores your last edit to its original state
-
Redo last edit: Restores an edit that was previously undone with Undo last edit
-
Cut: Removes selected text or image and copies it to the clipboard
-
Copy: Copies selected text or image to the clipboard
-
Paste: Places clipboard contents into the document at the cursor
-
Bold: Causes new or selected text to appear in Bold
-
Italics: Causes new or selected text to be formatted as italics
-
Underline: Causes new or selected text to appear underlined
-
Font change: Allows you to change the font face of new or selected text
-
Font size change: Allows you to change the font size of new or selected text
-
Font color change: Changes the color of new or selected text
-
Highlighter (text background change): Changes the background color of new or selected text
-
Hyperlink: Creates a hyperlink in the document
-
Numbered list format: Creates a numbered list so that items are auto-numbered
-
Bullet list format: Creates a bullet list so that each line is auto-bulleted
-
Indent less: Moves indented text to the left one tab space
-
Indent more: Moves indented text to the right one tab space
-
Quote: Formats text as a quote, indenting it and placing it in a box
-
Left align text: Aligns text along the left margin
-
Center align text: Centers text
-
Right align text: Aligns text along the right margin
-
Remove Formatting: Removes formatting
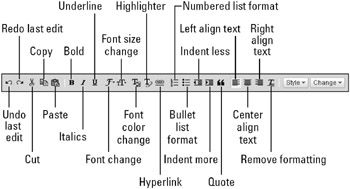
Figure 18.2: The Edit toolbar is similar to other word processors.
Most of the editing tools can be applied by clicking the icon and typing. Click the icon again when you no longer want that feature or formatting applied to your text. You can also select the text by first dragging across it with your mouse and then clicking the icon one time to apply that text enhancement.
To remove the formatting, you can select the formatted text and click the formatting icon of the feature you want removed, and the formatting is reversed. You can also select the formatted text and click the special Remove Formatting icon to the far right side of the toolbar to removes all formatting. For example, if the text is bold, italicized, and underlined, one click on the Remove Formatting icon returns the text to its standard, unembellished appearance.
The toolbar also contains two drop-down menus. The Style drop-down menu allows you to select preset styles to your text for fast and consistent formatting. The Change drop-down menu allows you to restore or remove blank lines and manage bookmarks.
Selecting a style
Styles are named, preconfigured formatting that you can apply to your document text. For example, if you want huge bold text to appear as a page heading or paragraph heading, you no longer need to apply both the Font Size and Bold formatting. Click anywhere in the line of text you want formatted, and then click the Style drop-down menu next to the toolbar and select a style. In this example, Header 1 (Huge) is used.
![]()
You can apply styles to entire documents, paragraphs, words, or characters. Clicking anywhere in a paragraph and applying a style changes the style for the entire paragraph. Be aware that although most of the formatting you’ve already applied within the paragraph will be preserved, some may be changed by the new style. You can also select text by highlighting it applying the style only to the selected text.
| Note | Many word processing programs allow you to create custom styles. Google Docs documents do not support custom styles. Text formatted with a custom style appears in the Google Docs normal style, and all formatting is removed. |
Google Docs offers five Paragraph formatting styles and five Page Spacing styles that control line spacing, such as single space, space and a half, double-space, and triple-space. There are also four Text formatting styles that include strikeout, superscript, subscript, and a special menu selection to remove formatting with a function identical to the Remove Formatting icon in the toolbar.
Using the document editor menu
The Google Docs document editor includes a menu consisting of a drop-down File menu and three tabs: Edit, Insert, and Revisions. The Edit tab is normally active when you edit your document. You can edit your document in the Insert tab, but the toolbar is replaced by selections you can insert into your document, such as:
-
Image: Insert a graphic image you’ve uploaded.
-
Link: Insert a clickable hyperlink.
-
Comment: Insert a comment.
-
Table: Insert a custom table.
-
Bookmark: Insert a bookmark.
-
Separator: Insert either a page break or horizontal line.
-
Special character: Insert a nonalphabetic or foreign alphabetic character.
Here’s something difficult to do in other word-processing software programs. You can review your document’s revision history and roll back to a previous version. Click the Revisions tab. Your document with revisions highlighted appears. Select a revision from the drop-down list to view a previous revision of your document. This is a great feature if you carefully format your document and then suddenly, you accidentally apply formatting that affects the entire document, deleted half of the text, or turned it all blue. You can easily step backward and restore your document to its former state.
The File drop-down menu in Figure 18.3 contains selections that let you create a new document, save the current document in a number of different formats, copy the document, rename it, print it, count the number of words (useful for homework assignments), and use Find & Replace functions.
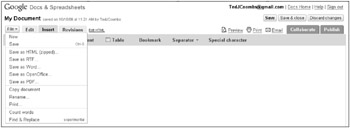
Figure 18.3: The File menu is available in all the tabs.
| Tip | You can use the familiar Windows Ctrl+S shortcut to quickly save your document. |
Edit HTML
The Edit HTML link is next to the Revisions tab along the top of the document. Click this link to see and edit the underlying HTML code for the document you are creating. Here is an example of the HTML code you might see:
this is the edit interface<br/> <span style="COLOR:#ff6666">this is pink text<br/> </span><span style="COLOR:#ff6666"></span> <h1> this is huge text<br/> </h1>
When you finish with the HTML view, click the Back to editing the document link to return to the normal WYSIWYG (What You See Is What You Get) editor.
Preview
Preview the document as others might see it by clicking the Preview link or icon to the right of the tabs. Your document appears without the Google Docs editor interface. This is what others who view your document will see. If others are allowed to edit your document (collaborators), they can click the link that appears below the document. You can give others permission to edit your documents. You learn more about that later in the chapter.
Click the Print link on the right side of the page to print your document. A copy of your document is sent to your local computer’s print queue for printing. The normal printer dialog box appears allowing you to select a printer and set any print preferences before printing the document.
Before you can e-mail a document, it must be shared. Clicking the Email link sends a copy of the document to one of the collaborators with whom you are sharing a document. If the document has not been shared, Google Docs prompts you to share the document first and launches the Collaborate on this document interface.
Collaborating with others
One of the great things about Google Docs is the ability to share your documents with other people without compromising the security of your own computer. You can invite collaborators to edit or merely view your document, whether it’s a completed work or a work in progress.
A notice that no one else is editing the document appears in very light print at the bottom of the document. When you add others to collaborate with you, an orange bar appears at the bottom of the document containing the names of the other people who are working on your document. To add collaborators follow these steps:
-
Click the Add collaborators link at the bottom of the document.
-
Enter the e-mail addresses of the people you want to collaborate with in editing your document, or invite people to view your document by entering their e-mail addresses in the Invite Viewers box.
-
Click Invite these people.
When you choose to invite either a collaborator or a viewer, an e-mail message is sent to each person containing a link to the document, an invitation to view or collaborate on the document, and a personal message you can include before the e-mail is sent, as shown in Figure 18.4.
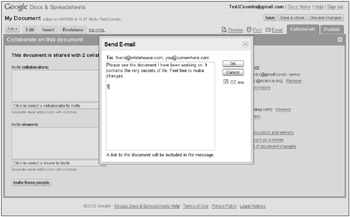
Figure 18.4: Send a personal message to people you invite to view or edit your document.
| Caution | Be aware that collaborators can invite other people to collaborate on the same document. |
Collaborators can view and make changes to your document. They can also add and remove other collaborators, except for the document owner. They can also add additional viewers to the document. Viewers are people who can see the document but cannot make changes. Viewers cannot add collaborators or other viewers.
Publishing your document
Click the Publish tab on the far right of the document editor to publish a copy of the document on the Internet for anyone to view. Google gives you a unique URL that points to this document. You can then send this link to others in e-mail or create a link from another Web page - perhaps your home page - to this published document.
Next, click Publish document as shown in Figure 18.5. Your document is made available on the Web with a unique URL displayed for you. Make note of this URL because in the future, when you click Publish, your changes to this document will be published to this URL address. You can also send this link to others to view or edit your document.
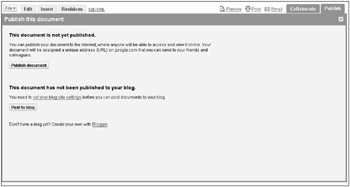
Figure 18.5: Publish your document to the Web or post it to your blog.
You can also publish documents directly to your blog. Click the set your blog site settings link to tell Google Docs how to post to your blog. If you don’t have a blog yet, you can create one on Google’s Blogger by clicking the Blogger link at the bottom of the page.
Saving the document
In the top-right corner of the Google Docs editor are three buttons: Save, Save & close, and Discard changes. These buttons allow you to immediately save changes to your document or disregard all the changes and revert to the previous saved version. The following sections describe the differences between the three options.
Save
There are four ways to save your edited document to the storage space on Google. The first is the simplest: do nothing. If you do nothing long enough, the auto-save feature automatically saves your document. If you have made changes since the last auto-save, you can roll back your changes using the Revisions tab. The next way to save changes is nearly as simple: click Save in the upper-right portion of the Google Docs editor window. The third way is to simply press Ctrl+S on your keyboard. Lastly, the only two-step process is to choose File and click Save.
To save your document to your computer in one of several formats, choose the File. The menu selections include:
-
Save as HTML (Zipped)
-
Save as RTF
-
Save as Word
-
Save as OpenOffice
-
Save as PDF
Selecting one of these menu choices converts the document into the selected format and immediately begins to download this file to your local computer. Your file download is handled by your normal computer file download configuration. It may download to a default download folder, or you may be able to select a location for it to be saved.
| Note | The auto-save feature continually saves a draft of your document. You can see the date and time of the last save in the upper-left portion of the page. |
Save & close
It’s midnight. The caffeine buzz has worn off, and the neon light outside your motel window flickers incessantly; it’s time to sleep. While you know Google has been faithfully saving your life’s work, you don’t feel safe leaving it open on your laptop. Who knows when the housekeeping crew might really be spies. It’s time to save the document and close it. Of course, you could just close the Web browser, but to be certain your last sparks of brilliance added in the last minute are saved, click Save & close. To be extra careful, log out of your Google account!
Discard changes
The fastest way to abandon all the edits you’ve just made without stepping through all the revisions is to click Discard changes. Your document reverts to its last purposefully saved revision. Purposefully saving means you clicked Save, Save & close, pressed Ctrl+S, or selected Save from the File menu.
Working with the context menu
Right-clicking within the document launches a context menu. All the menu selections in the context menu are availably by clicking icons in the toolbar. Sometimes it’s just faster to use the context menu, rather than mousing up to the toolbar. The context menu choices are listed in Table 18.1.
| Menu Choice | Action |
|---|---|
| Cut | Remove selected text or image and copy it to the clipboard. |
| Copy | Copy selected text or image and copy it to the clipboard. |
| Paste | Place clipboard contents into the document at the cursor location. |
| Select All | Selects all objects, such as text and graphics, highlighting it. |
| Insert Image | Insert an image into the document at the cursor location. |
| Insert Link | Insert a hyperlink into the document at the cursor location. |
| Insert Bookmark | Insert a bookmark into the document at the cursor location. |
| Insert Comment | Insert a comment into the document at the cursor location. |
| Insert Page break | Insert a page break into the document at the cursor location, ending one page and starting another. |
| Horizontal Line | Insert a graphic horizontal line the width of the page at the cursor location. |
| Insert Special Character | Insert a special character, such as an ascii text character, into the document at the cursor location. |
Using bookmarks
You can mark blocks of text and name them, creating future links. Technically, in HTML-speak, this is an anchor. Bookmarks are handy ways to identify places in large documents that are referred to often, contain important quotes, need to be edited, or are just interesting enough to deserve a name of their own. Use bookmarks for creating an electronic table of contents (TOC) to your document. Clicking the TOC item takes you to that place in the document.
To create a bookmark:
-
Click the Insert tab.
-
Click Bookmark from the toolbar. This launches the Insert Bookmark dialog box where you are prompted to type a name for your new bookmark.
-
Type a bookmark name. You are also shown a list of the previously entered bookmarks. Selecting bookmarks from the list allows you to also click Remove to delete them from the document.
Use the bookmarks you create by creating links to them. When you insert a link into your document, select the Bookmark radio button from the list of items to which you can link. Type a descriptive phrase for your link - any flyover text you want - and click OK. Clicking this link causes your document to scroll to the bookmark.
| Note | Remember to remove any links to your bookmark when you remove the bookmarked text. |
EAN: 2147483647
Pages: 353