Google Base Manager
Use the Google Base management page to manage your posts using the Google Base Dashboard, or manage your personal settings using the Base Settings page. Next to your login name, click the My items link. This launches a Web page with two tabs. The first tab contains information about your posts and the second tab is used for customizing your personal settings.
My items
Selecting the My Items tab (which loads by default when clicking the My items link) launches the Google Base Dashboard, displaying your links and important information about each of them.
Each item is listed with an Item title, as a link. Next to each title is an edit link. By clicking the item URL link, you can view your post as others see it. In the next column, you can easily see what type of post was created. The post status appears in the third column. Once you post, your post may not be available immediately. In Figure 17.5 you can find the status displayed in the third column of the line displaying your posted item. You may see a status listed as “Published…searchable soon.” Your active posts will have a status of “Published and searchable”. After a period of time set by Google Base your post expires. Your status may show that your post has expired. You can see the time your post was modified and the date it is set to expire.
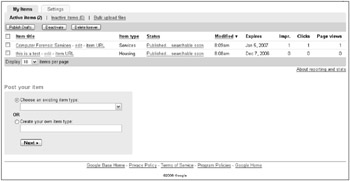
Figure 17.5: Manage your posted items in the Google Base dashboard.
Most important, you can view statistics about how many people are viewing your post. The last three columns in the Dashboard display allow you to keep track of how successful your post has been. This enables you to make modifications to your post to increase the number of people who view it. Here are the statistics and what they mean:
-
Impr.: Impressions, which represents the number of times your post has appeared in search results.
-
Clicks: The number of times that someone has clicked on your post when it has appeared in the search results
-
Page Views: The total number of times that someone has viewed your post
The statistics are not real time, so don’t get frustrated if your friends click on the post and the statistics don’t change. Impressions and clicks are updated daily, and page view statistics are updated several times a day.
Deactivate your posting or delete it forever by clicking the buttons above the list of posts. Select the checkbox next to the post and click either Deactivate or Delete forever. If you create a draft that has not been published you can select the draft and click Publish Drafts.
Settings
You can configure your Google Base account to make creating Google Base posts simpler. Once you sign in to your Google account point your Web browser to http://base.google.com/base/settings. You can also click the Settings tab in the Google Base dashboard. This launches the Base settings page as shown in Figure 17.6.
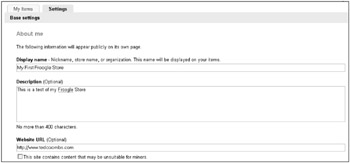
Figure 17.6: Configure your Google Base settings in the Google dashboard.
To configure your Google Base store follow these steps:
-
Enter a display name for your online store. This can be a nickname, store name or name of an organization.
-
Enter an optional description of your store.
-
Enter an optional link to your store’s home page.
-
For sites that contain graphics or text not suitable for viewing by minors, select: This site contains content that may be unsuitable for minors.
-
Optionally configure or create an AdWords account to create keyword advertising for your product or service.
-
Configure your Contact information. By default your Gmail email address is used.
-
Optionally configure Location and deliver information.
-
Enter Payment information.
-
Set the default number of days after which an item expires. The maximum number you can enter is 31.
-
Choose to receive important notifications about your Google Base account by email.
-
Click Save Changes to complete your account modifications.
EAN: 2147483647
Pages: 353