Keeping in Touch with E-mail Alerts
Quite often, the first thing a person looks at when he or she sits down at the computer is e-mail - not the day’s news, Google groups, or the Web for interesting content. E-mail alerts, once just for news, now allow you to receive notification of breaking news, items of interest added to Google Groups, or items found on the Web. The alert is delivered to you as an e-mail message. This allows business professionals to respond quickly to world events as they are happening or keep abreast of group discussion topics. In general, it allows you to keep up to date with an unlimited number of topics through the aggregated Google News, through the many Google discussion groups, and through Web pages.
Setting alerts
On the Google News page (http://news.google.com), click the News Alerts link along the left side of the page. The link has a mail icon next to it. You can also access alerts directly by typing www.google.com/alerts into your Web browser. This launches the Google Alerts page shown in Figure 14.7. By filling in the form on this page you can create news alerts.
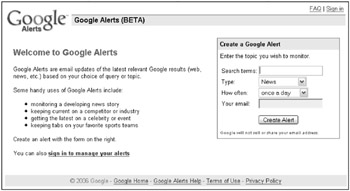
Figure 14.7: Create news alerts by filling in the form.
Setting the search terms
First, in the Search terms: text box type one or more keywords that Google can use to match in the news, groups, or the Web. Remember, the more words you type here, the more restrictive the search. You can get the most out of your searches by using the advanced search features of News, Google Groups, and Web searching. Visit the advanced search page in each of these areas and create an advanced search. Then paste it into the Alert Search Terms: text box.
Configure the type of alert
The second step is to choose a source for your alert by choosing one from the Type: drop-down list. This sets the type of query that Google performs to see if it should send you an alert or not. This search is done automatically (see the next section). The types of searches are:
-
News: A Google News query that alerts you when there are new News articles that make it into the top ten results or your Google News search.
-
Web: Receive alerts when your Web query finds new Web pages in the top 20 results of your search.
-
News & Web: Get alerts when your query through the news is within the top ten results or when your search ends up in the top 20 Web search results.
-
Groups: This is a query through Google Groups. You will receive an alert if your search through new posts since your last search has hits within the top 50 results.
At this time there is no way to combine the search through Google Groups with the other searches. You can easily create a second alert on the same keywords and effectively accomplish the same thing.
Setting the frequency
Configure how often alerts are sent to you. You can choose to see results daily (only if there are results), immediately, and once a week. Select the frequency from the How often: drop-down list. The selections are:
-
once a day: Receive a single alert e-mail per day.
-
as-it-happens: Get breaking news stories or alerts when new Web pages or Google Group posts appear.
-
once a week: Saves the results and presents them all to you only once a week.
You can change the frequency or cancel your alerts at any time.
Submitting your request
The last step in configuring your request is to type the e-mail address where you want your Google Alerts delivered. Remember, if you type an e-mail address different from the one you use for your Google account you cannot use your Google account to manage these alerts. They will need to be managed by canceling the alert from the e-mail alert sent to you.
When you finish typing your e-mail address and configuring your Google Alert, click Create Alert. This sends the Alert request to Google, which then sends a verification request to the e-mail address you typed when creating the Alert.
Once you submit your request, a notification that your request has been accepted and that a verification e-mail has been sent to you. You are not finished, however. You must respond to the e-mail verification or you will not receive e-mail alerts on the topic you submitted. In the e-mail shown in Figure 14.8 you see two possible links: one to confirm and verify the alert and one to cancel. Assuming that you click the link to confirm, a new Web page appears letting you know that the Google Alert was verified. Of course, if you choose to cancel, a Web page that lets you know your alert was canceled appears.
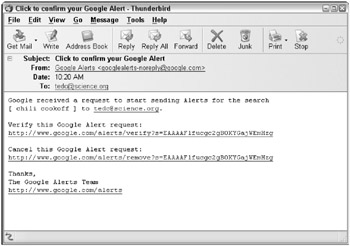
Figure 14.8: Verify or cancel an alert by clicking the link sent to you in an e-mail.
EAN: 2147483647
Pages: 353