Applying an Existing Theme
| By default, FrontPage 2003 comes with 78 themes. These can be applied on a per page, multiple page, or per site basis. You can either apply a theme to a single document by selecting the document in Web Site view and choosing Format, Theme or open the page in FrontPage and select the same. This will open the Theme task pane (see Figure 7.3). Figure 7.3. The Theme task pane lets you scroll through the theme options currently installed on your computer.
You can then select the theme you want to apply. To apply a theme to a number of pages, select all the pages in Web Site view and choose Format, Theme. Then select a theme from the Theme task pane list that you want to apply to all the selected pages. NOTE You are not limited to single theme per Web site. You can use as many themes as you want. Each theme does carry supporting files in your Web site, so excessive use can lead to considerably increasing your site size. To apply a theme to an entire site, select the entire site from the folder list and select the theme to apply from the Theme task pane. When you apply a theme to a Web site, all the information regarding that theme is saved in the site. As a result, anyone who opens the site from another machine has instant access to the theme information and elements. To remove a theme from any group of pages, follow the directions for applying a theme and select the No Theme option from the list of available themes. TIP If you are going to develop your site to use different themes for specific areas, consider making each area a subsite so that you can quickly update the Web with the theme decision of your choice. Theme ElementsThemes are made up of colors, graphics, and style information. Colors relate specifically to hyperlinks, body and heading text, banner text, link bar labels, table borders, and the background color for the page. Theme graphics include a page background, a page banner, bullets, and navigation buttons. Styles relate to all issues traditionally covered in CSS. This includes font styles and formatting.
TIP Interestingly enough, all Microsoft Office products support the implementation of themes. As a result, you can, in theory, apply the theme used for your Web site to a Word document or Excel spreadsheet for visual continuity. The term "in theory" is used here because in some cases, the Microsoft Office System allows you to only use certain themes in certain applications. If you want to use themes across applications, double check that Office allows you to do so.
Vivid Colors, Active Graphics, and the Background PictureYou will notice that a check box option for Vivid Colors and Active Graphics is available for each Theme at the bottom of the Theme task pane. These options can be toggled on and off for each theme. The Vivid Colors option adds a more vivid color scheme to the theme. Turn this option off for a more traditional looking site. Active Graphics indicate the use of small animated elements in the theme. Turn them off if the animation is a bit distracting. The toggle also applies to rollover buttons and text if they are used in the theme. Background picture is a toggle for the use of a background image that relates to each theme. Not using the background picture won't always result in white background because many themes have a background color in addition to the background picture. |
EAN: 2147483647
Pages: 443
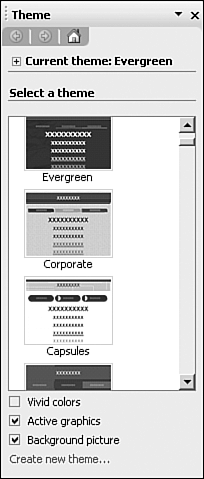
 For more information on CSS,
For more information on CSS,