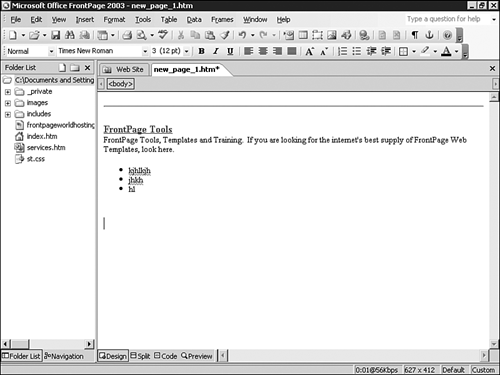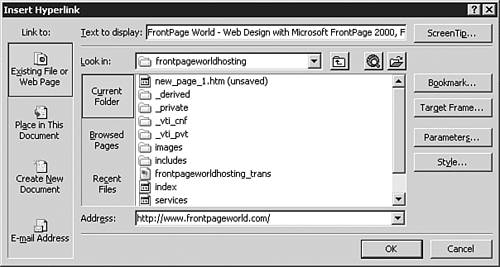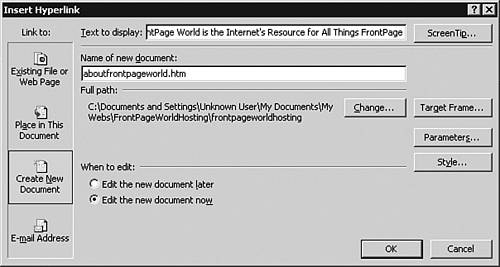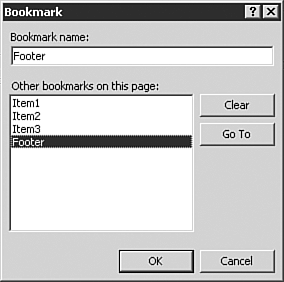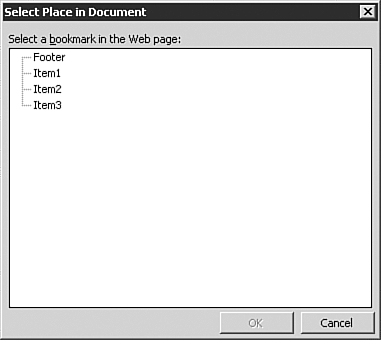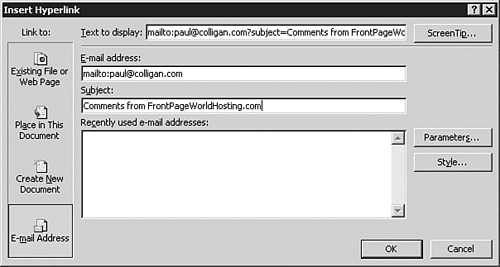Inserting and Formatting Hyperlinks
| The standard Hyperlink button works in FrontPage as it does in most other Windows programs. It is seen in Figure 4.15 and opens the Insert Hyperlink dialog box shown in Figure 4.16. Figure 4.15. The Hyperlink button (in the standard toolbar) opens the Insert Hyperlink dialog box, shown in Figure 4.16.
Figure 4.16. The Insert Hyperlink dialog box provides the interface for creating any kind of hyperlink.
Hyperlinks to Existing FilesIn the Insert Hyperlink dialog box shown in Figure 4.16, you will notice a number of files contained in the list. These are other files located in the folder where the file you are working on is located. Often, the files you want to link to are right there, which can help expedite the linking process. You can pick within the interface between the current folder, browsed pages, and recent files and find most of the files you are looking for. You can also insert an address directly in to the Address field or select the Look In dropdown field to locate the desired file. Most, if not all, of your potentials for adding hyperlinks are a button click away through this interface. Hyperlinks to New FilesOften in the initial stages of the design process, you want to create a link to a file that doesn't yet exist. Obviously the next step is to create the file. By selecting the Create a New Document button, FrontPage will both create the link and the new file. You can then edit and save the file accordingly. The initial screen for this process can be seen in Figure 4.17. Figure 4.17. By selecting Create a New Document, FrontPage will let you create a link and the page you want to link to.
Simply edit the file created by FrontPage. Don't worry if the file is misnamed or if it isn't quite what you wanted it to be. You can always change the filename or content later and FrontPage will update the HTML accordingly. Hyperlinks Within Documents (Bookmarks)Links to a certain area within a document (or within the same document) are called bookmark links and can also easily be created and linked to from within FrontPage 2003. These are a powerful option because they give you the ability to jump to longer areas within texts no longer requiring the user to scroll through a long page to get to what she is looking for. The first step is to create the bookmark within the Web page. This is done by selecting the text or item you'd like to bookmark and selecting Insert, Bookmark. It will open the Bookmark dialog box, seen in Figure 4.18. Figure 4.18. The Bookmark dialog box lets you quickly set up bookmarks within a Web page.
NOTE For those familiar with other Web design products such as Dreamweaver, the term bookmark and anchor are interchangeable. NOTE You will need to save the file with the bookmark before FrontPage will recognize it. Once the bookmark has been created, the second step is to link to the desired file and then the bookmark within the file. By selecting Place in This Document from the Hyperlink dialog box, all bookmarks within the selected file will be available to choose from. In Figure 4.19, the bookmarks seen previously in Figure 4.18 are reflected in the choices. Figure 4.19. Use the Select Place in Document dialog box to select the Bookmark within the page that you'd like to link to.
Linking to an Email AddressInstead of linking to other Web addresses, you can also link to an email address, called a mailto link. Typically this results in opening up the user's email program with a blank email with the address defined in the link already entered as the To address. As with most browser functionality, this is handled on a browser-by-browser basis but is most often the standard. To insert a mailto link of this type, select the E-mail Address button in the lower left side of the Insert Hyperlink dialog box and insert the desired address in the E-mail Address field. You can also insert a subject for the email, as seen in Figure 4.20. When the blank email opens, the items inserted in this screen will be pre-populated on the mail form. Figure 4.20. The E-mail Address option in the Hyperlinks dialog box lets you insert email address and subject.
|
EAN: 2147483647
Pages: 443
- Chapter IV How Consumers Think About Interactive Aspects of Web Advertising
- Chapter VI Web Site Quality and Usability in E-Commerce
- Chapter VII Objective and Perceived Complexity and Their Impacts on Internet Communication
- Chapter IX Extrinsic Plus Intrinsic Human Factors Influencing the Web Usage
- Chapter XV Customer Trust in Online Commerce