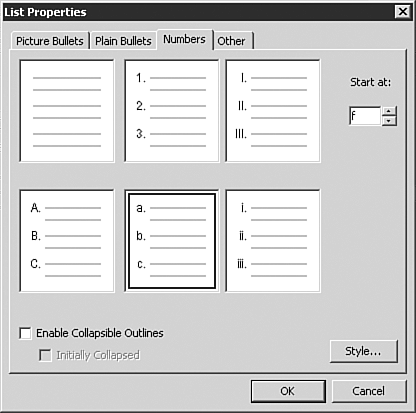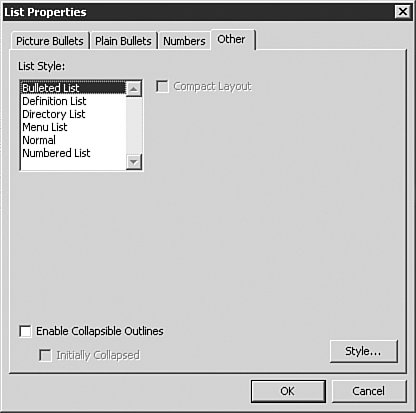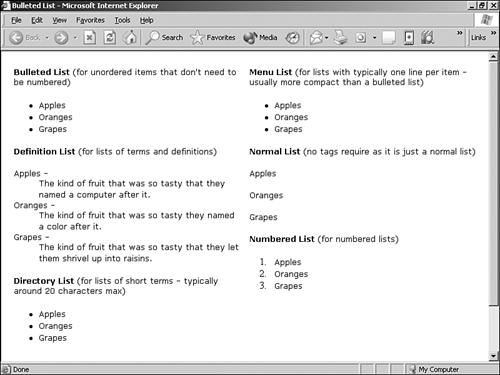Numbered and Bulleted Lists
| Content on a Web page is often presented in a list format. This format lends itself well to the brevity normally associated with Web content and provides a way to present content in an orderly fashion. As with most other Windows programs, the Number and Bullets buttons in the Formatting Toolbar, shown in Figure 4.11, will let you present content in list format. You can either press the button and enter the content or select the content and press the appropriate button to format accordingly. Figure 4.11. The Picture Bullets tab lets you substitute list bullets with a graphic either from the page's theme or selected from another source.
Other List StylesYou are not stuck with the standard list formatting with FrontPage (or with HTML). FrontPage 2003 provides options for adding a bit of flair to your lists. Right-clicking any list in FrontPage will allow the selection of the List Properties dialog box. Each tab in the box provides for considerable list formatting options. The first tab, Picture Bullets (seen in Figure 4.11), lets you substitute the bullets in your list with either the bullet image associated with the current page theme or with another defined item. You can use this feature to create a stylistic list in your site. The second tab, Plain Bullets, lets you pick the type of bullet you'd like presented in your list. You are given options that include the elimination of bullets (but still allowing for list formatting), bullet outlines, or square bullets. On the third tab, Numbers (seen in Figure 4.12), you can set the kind of list you'd like (number, roman numerals, letters, and so on) and tell FrontPage where you'd like to start the numbering. If your list is broken in to a number of sections, you can set them to appear as one succinct list with this option. Figure 4.12. The Numbers tab lets you set whether the list is number or letter defined and lets you set the starting number.
The fourth tab, Other (seen in Figure 4.13), lets you set the style of the list. Figure 4.14 shows you each of the list types and what they are used for. Figure 4.13. The Other tab lets you define a list style.
Figure 4.14. Each of the formatting types.
NOTE Each tab in the List Properties dialog box lets you select the option of making the list a collapsible outline. If this is selected, DHTML will be inserted in to the page content to allow the list items to be collapsible. The nice thing about this effect is that if the browsers support the feature, it will be presented accordingly. If they don't, the DHTML will be ignored and the list will be provided in full. As a result, you can usually use this feature without fear of browser compatibility issues. |
EAN: 2147483647
Pages: 443
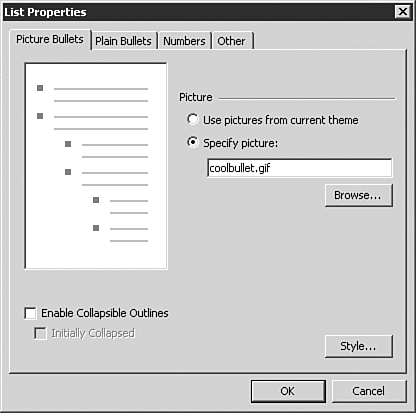
 For more on building collapsible outlines, a cool list option,
For more on building collapsible outlines, a cool list option,