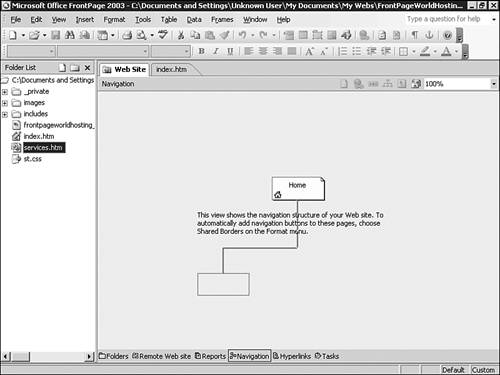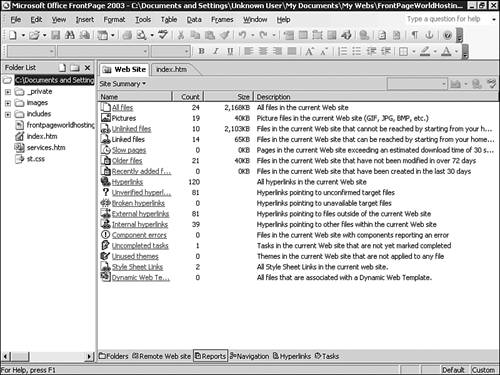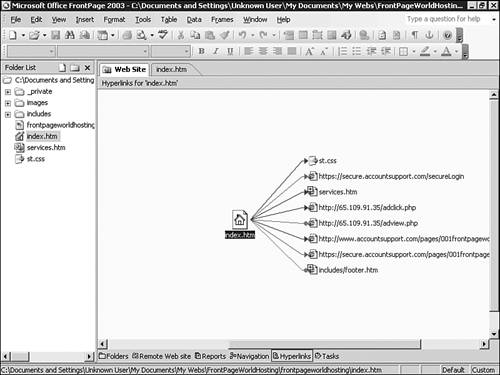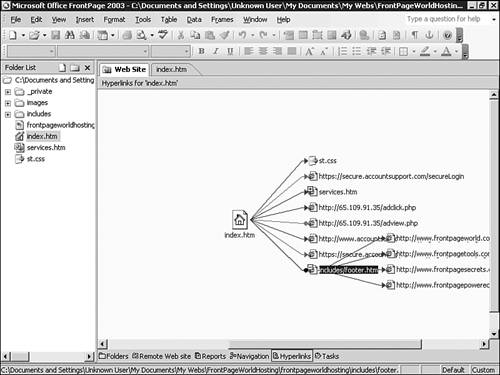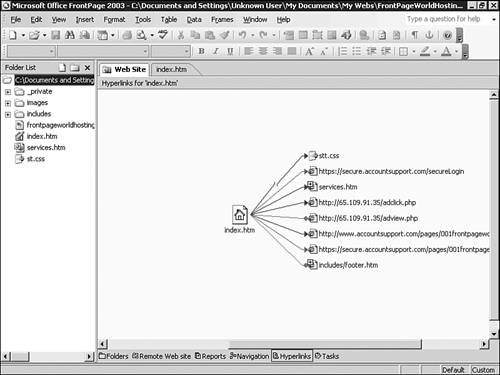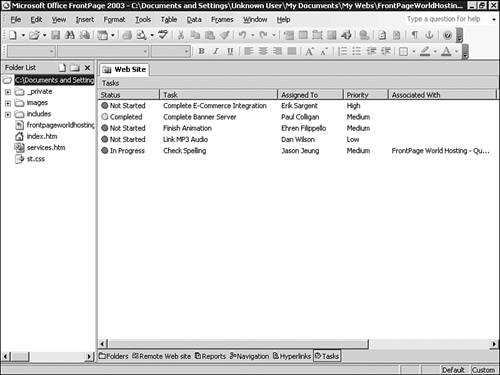Using Site Related Views
| Although the WYSIWYG and supporting coding environments are considerable assets to the development of the basic page, the true power of the different FrontPage views comes from the site related viewing options. In addition to the views mentioned previously, FrontPage 2003 offers the ability to view your site in terms of folders, a way to both view and develop site navigational elements, a solid site reporting engine, a means for examining how hyperlinks relate to each other, and a direct access to the task management system built right in to FrontPage. All of these are offered through the additional site related views discussed next. Folders ViewAs shown in Figure 3.6, Folders view presents in a familiar Windows Explorer type interface. As in Windows Explorer, elements can be renamed and copied with a right-click and dragged and dropped in to other folders via the mouse. Considerable site management and control can be established and maintained through the Folders view. Figure 3.6. Folders view presents your site as a series of folders and files similar to the familiar Windows Explorer interface.
If you change the filename or path of any files from within Folders view, FrontPage automatically updates all the necessary HTML with the appropriate naming or paths. TIP Use the ease of management offered by Folders view to maintain control of your site. Simple housekeeping tasks such as grouping all images and placing them in an images folder can be done with a few clicks of the mouse and can make it much easier to find things when needed. TIP If you rename or move more than a few files between folders, select Recalculate Hyperlinks from the Tools menu. This will make sure that all changes are caught throughout the Web site. FrontPage should catch all these changes, but this is a quick and easy way to make sure that it does. Remote Web Site ViewIf you are working on site content that is published to another location, the Remote Web Site view gives you a chance to compare your content with the content at the other site. You can then make appropriate publishing decisions from a position of strength because you are able to examine both versions of your site side by side.
Navigation ViewIf you want FrontPage to manage the navigation of your site, Navigation view provides a means to both manage and view site navigation. Navigation view, seen in Figure 3.7, acts as both a representation of the site navigational structure as well as the means to change it. Figure 3.7. You can move elements of your site navigation around to redevelop the site navigational structure. FrontPage will make all changes as needed.
NOTE Navigation View "works" only if you built your Web site navigation using the FrontPage navigational tools. If you didn't, the view will show nothing other than your home page and will not accurately reflect your site. Dragging any element of the Navigation view to another location will automatically change the navigation accordingly. In addition, the deletion of a file through that view will also delete it from the navigational structure of the site. Site navigational structure is most effectively used when FrontPage is expected to maintain site navigational across FrontPage bars and links. Because FrontPage can update such links across the site as they are added to any individual page, it provides a powerful site management tool. By simply dragging a new page into the site navigational structure, FrontPage will update the rest of the site as needed automatically.
Reports ViewFrontPage provides a number of reports that help you assess both the status and health of your Web site. These are all simply and quickly accessed directly from the Reports view in FrontPage 2003. As seen in Figure 3.8, when the Reports view is selected, FrontPage presents the Site Summary Report by default. You can choose between the different FrontPage reports by selecting the Site Summary dropdown menu. Figure 3.8. The Site Summary report shows a detailed overview of the site you are working on.
NOTE To use the traffic reports, your Web site has to be hosted at a server that provides both FrontPage 2002 extensions and has activated this reporting feature. Many hosts offer the extensions without this feature, so do your homework accordingly. FrontPage Server Extensions can be installed on multiple server types (Unix, Linux, and so on) and don't require Microsoft Server Technologies such as Windows Server 2003. NOTE The new HTML Compatibility and Accessibility reports generated through FrontPage are presented as new HTML pages in the FrontPage design view not through the Reports view.
Hyperlinks ViewHyperlinks view provides a fascinating look at your Web site in terms of how every file on your site relates to every other file linked within it. As seen in Figure 3.9, a file in Hyperlinks view is shown in terms of which files link to it and which files it links to. FrontPage will report on any external links called from your site but won't show external sites that call a file within yours. Figure 3.9. In Hyperlinks view, files are shown in terms of hyperlinks to and from the file.
NOTE Hyperlinks view is not just limited to items with hyperlinks. All items in your site (images, CSS files, scripting, and so on) are all included in this view. Hyperlinks can call files external to your Web site as easily as they can call internal files, but link types are shown in this report. Any HTML file in the view can be expanded to show how other files link to that file. Simply click the "+" symbol in the file to activate this. Figure 3.10 shows an expanded view from Figure 3.9 utilizing this feature. Figure 3.10. By clicking the "+" icon in any file, the Hyperlinks view will show the links that relate to that file.
FrontPage will allow you to continue to expand this view as many times as possible. If the view passes the confines of the screen, FrontPage will provide scrollbars to let you view the area you are interested in. Right-clicking within the Hyperlinks view lets you toggle several options for viewing the information. The first option, Show Page Titles, toggles the display between the filename and the file title. The second option, Hyperlinks to Pictures, toggles the showing of hyperlinks to pictures on and off. The third option, Repeated Hyperlinks, toggles the option for showing multiple links to the same item on and off. As seen in Figure 3.11, broken and external hyperlinks are symbolized by a broken line and alternate colors with a dot next to the page. A quick glance of the view can let you quickly distinguish between internal and external links. Figure 3.11. In Hyperlinks view, broken hyperlinks are presented with a broken line and external hyperlinks are shown with a dot symbol. Note the broken link to stt.css in this example.
Tasks ViewFrontPage 2003 provides a simple task management system that can be used by everyone developing the site. Individual tasks can be assigned independently of individual pages or assigned to a specific file. As seen in Figure 3.12, the Tasks view gives a reporting of site tasks at their different stages of completion. Figure 3.12. The Tasks view shows the current status of all assigned tasks in a specific Web site.
NOTE Tasks view can be used with any server option and does not require a Windows server or FrontPage extensions for use.
|
EAN: 2147483647
Pages: 443
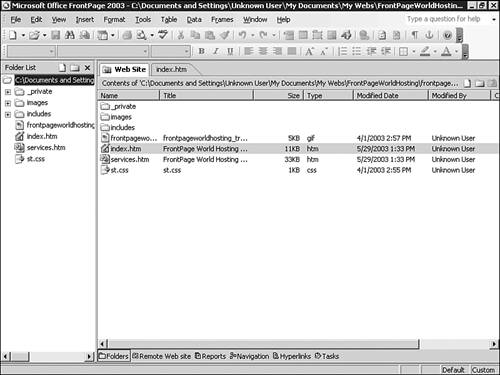
 For more detailed information on the Remote Web Site view and on publishing a FrontPage Web site,
For more detailed information on the Remote Web Site view and on publishing a FrontPage Web site,