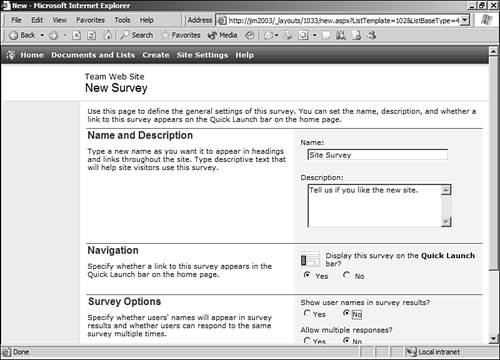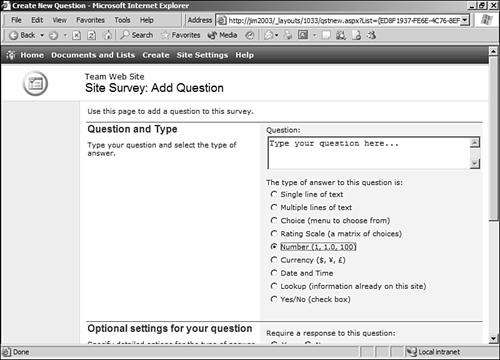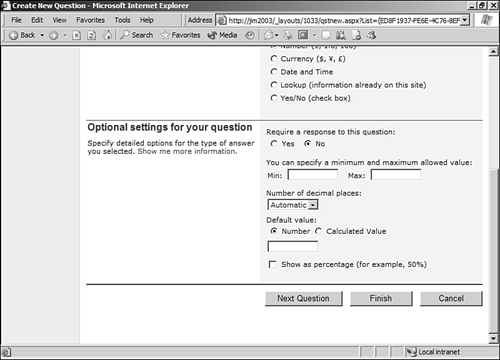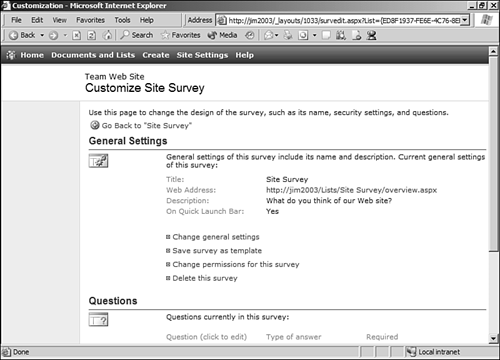Front and Center: Windows SharePoint Services Surveys
| A popular feature of SharePoint Team Services 1.0 was the Surveys feature, the Windows SharePoint Services version of which is shown in Figure C.22. Using this feature, you can create a survey that appears on your Web site for people to fill out. You can tabulate and easily display the results to visitors to the site Figure C.22. The Windows SharePoint Services Survey.
To create a new Survey, follow these steps:
On the survey page, visitors can take the survey by clicking the Respond to This Survey link and can see responses by clicking either the Show a Graphical Summary of Responses or the Show All Responses links. |
EAN: 2147483647
Pages: 443