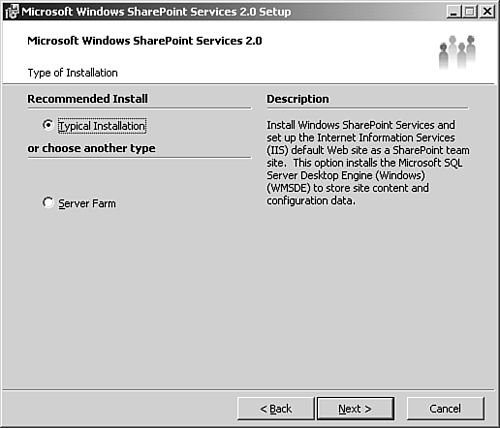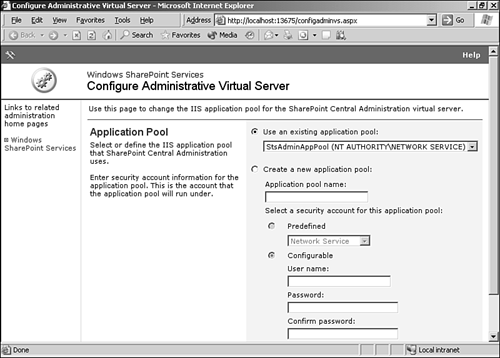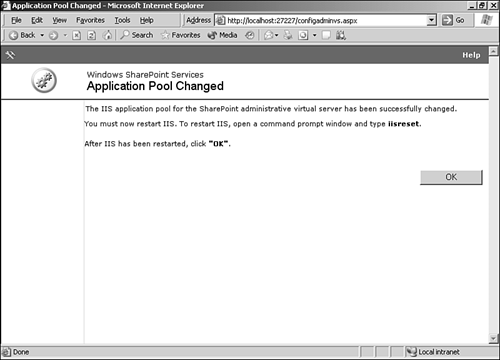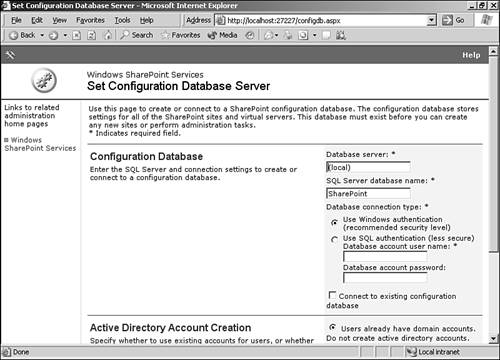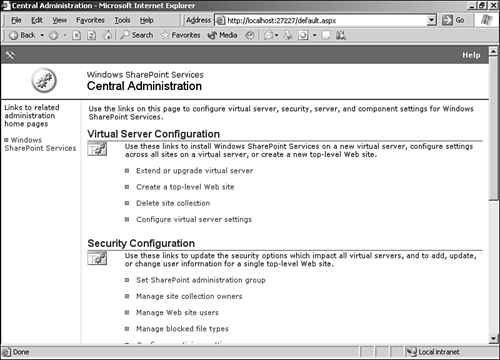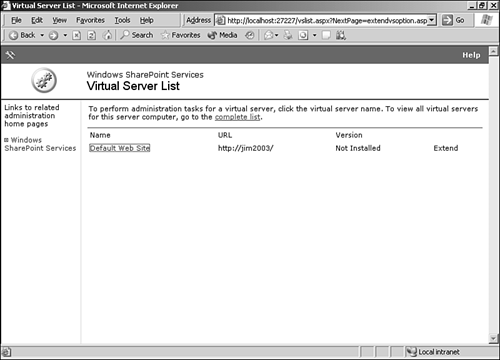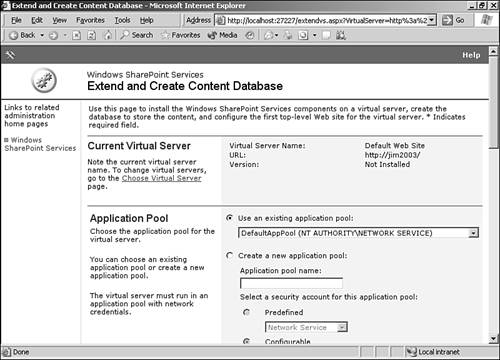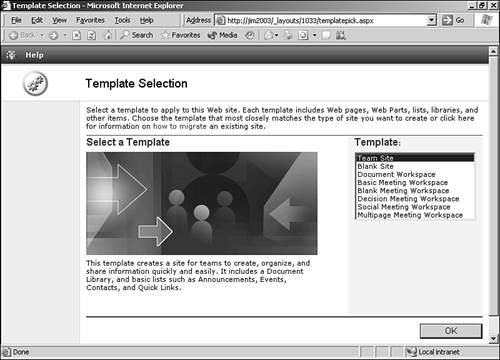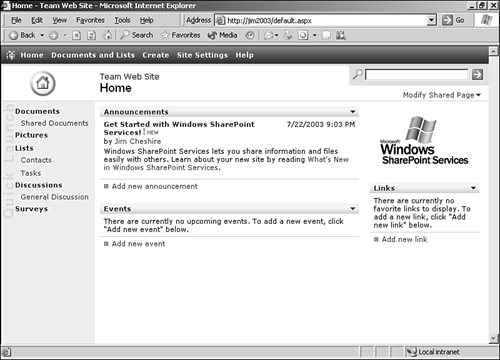Installing Windows SharePoint Services
| Installing Windows SharePoint Services is not as simple as installing FrontPage. You can't just take the defaults and expect everything to go off without a hitch. In fact, Windows SharePoint Services is unique in that in some respects, it is easier to use it than it is to install it. NOTE Unless you are running your own Web server, Windows SharePoint Services needs to be installed by the administrator of the Web server. To install Windows SharePoint Services, run SETUPSTS.EXE to start the installation process. After accepting the license agreement, you are asked to choose between a Typical installation or a Server Farm installation, as shown in Figure C.13. A server farm refers to a group of Web servers that each share a certain amount of the load for a busy Web site. It's easy to choose a Typical install believing that the Server Farm install is not appropriate for a standalone Web server, but that might not be your best option. Figure C.13. Be careful which installation option you choose. The choice might not be as obvious as it seems.
The Typical install option will install Microsoft SQL Server Desktop Engine (a scaled-down version of Microsoft SQL Server) without prompting you, even if you already have Microsoft SQL Server installed. If you choose the Server Farm option, you will have to point Windows SharePoint Services to a Microsoft SQL Server instance after you have installed it. In most cases, if you already have SQL Server installed and you would like to use it instead of MSDE, choose the Server Farm option, even if you are installing on a standalone server. After selecting your desired install option, click Next and then click Install to install Windows SharePoint Services. After the installation is successful, Windows SharePoint Services will configure your Default Web Site as a Windows SharePoint Services Web site if you chose the Typical install. If you chose Server Farm as your installation type, Windows SharePoint Services will display the Configure Administrative Virtual Server page. NOTE If you chose a Typical install, you can skip the rest of this section. Configuring the SharePoint Central Administration Virtual ServerThe Configure Administrative Virtual Server page is where you configure the SharePoint Central Administration virtual server, as shown in Figure C.14. This virtual server is used to manage the configuration of your Windows SharePoint Services Web sites. To configure the SharePoint Central Administration virtual server, choose an existing application pool or specify a new application pool name. Figure C.14. The Configure Administrative Virtual Server page appears after a Server Farm install.
An application pool is an IIS 6.0 container in which you can run a Web application. You can specify configuration settings for each application pool, such as the identity that the application pool runs under and how it manages memory. If a Web application running in that application pool crashes, it will not affect Web applications running in another application pool. Choose an existing application pool or create a new one and click OK to continue. If you are unsure what to choose, select the Create a New Application Pool and the Predefined options and click OK. After Windows SharePoint Services configures the application pool, you will be asked to restart IIS as shown in Figure C.15. Open a command prompt and enter iisreset to restart IIS and then click OK in the Application Pool Changed page. Figure C.15. Once the application pool is configured, restart IIS to continue.
Configuring the Database ServerYour next step is to configure the database server that will be used for all the Windows SharePoint Services sites on the Web server. You do that from the Set Configuration Database Server page as shown in Figure C.16. This is the database server that will store the configuration information for your install of Windows SharePoint Services. Enter the database server name and specify a name for the database on that server. If the database doesn't exist, it will be created for you. If the database does already exist, check the Connect to Existing Configuration Database check box before proceeding. Figure C.16. The Set Configuration Database Server page configures your database for Windows SharePoint Services.
If you are running your application pool under the NETWORK SERVICE account, you will either have to choose SQL authentication to connect to the database or set up an account with access to SQL Server and configure the application pool to run under that account. Choose the Active Directory options that are applicable to your environment and click OK. If you are unsure of what to enter for Active Directory configuration, ask your system administrator.
Provisioning the Web SiteOnce the configuration database has been successfully set up, you will be taken to the Central Administration page shown in Figure C.17. From here, you will need to install Windows SharePoint Services on your Default Web Site in a process known as provisioning. Click the Extend or upgrade virtual server link to display the Virtual Server List as shown in Figure C.18. Click the name of your Default Web Site to provision the site. Figure C.17. The Central Administration page. No sites are configured, so you will need to do that first.
Figure C.18. The Virtual Server List lists the Default Web Site indicating that the Windows SharePoint Services is not installed.
You are creating a new Windows SharePoint Services Web site, so in the Provisioning Options section, click Extend and Create a Content Database. NOTE The content database is separate from the configuration database and is used to store all the content for your new Windows SharePoint Services Web site. You will now see the Extend and Create Content Database page as shown in Figure C.19. The many sections available to you are as follows:
Figure C.19. The Extend and Create Content Database page.
Once these options are set, click OK. Windows SharePoint Services will now display moving gears while it configures your site. When the process is complete, you will be notified and a link will display that will take you to the next step. Click the link, and you will be asked to choose a template for your site, as shown in Figure C.20. Select a template and click OK to view your new Windows SharePoint Services Web site, as seen in Figure C.21. Figure C.20. You have many templates to choose from for your new site.
Figure C.21. Your new Windows SharePoint Services Web site. This one has the Team Web Site template applied.
TIP Choose your template carefully. If you decide to change it later, you will have to delete the Web site and re-create it. |
EAN: 2147483647
Pages: 443