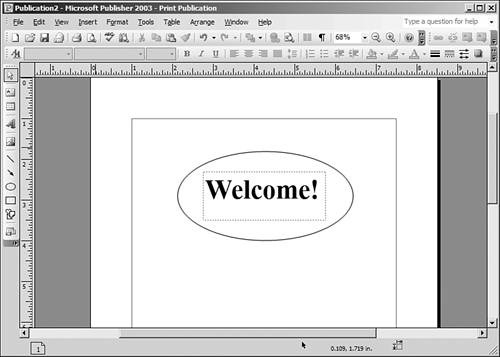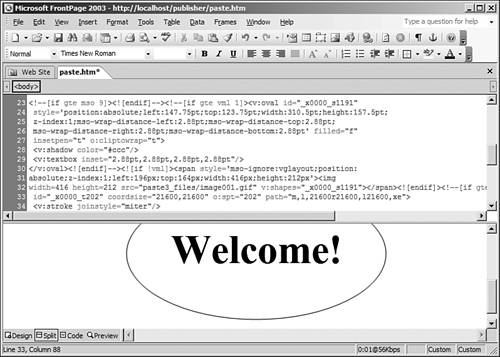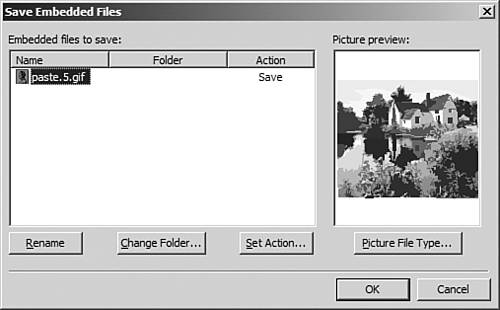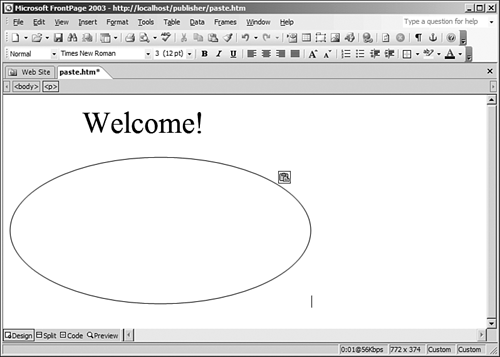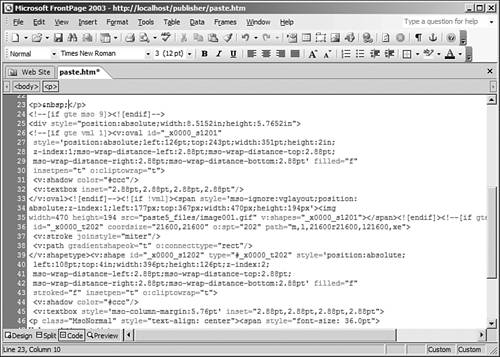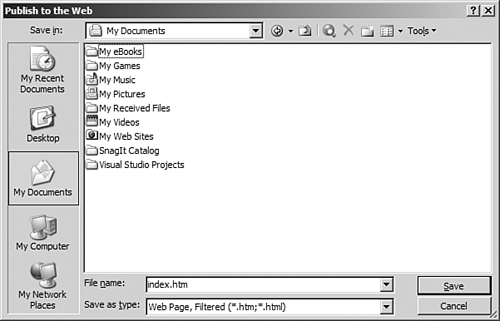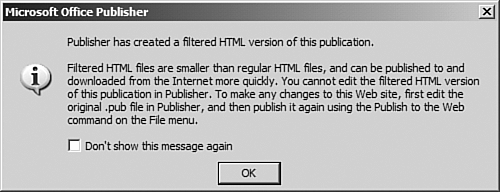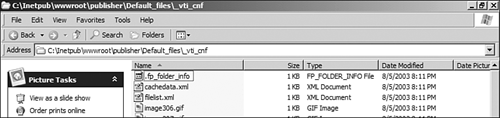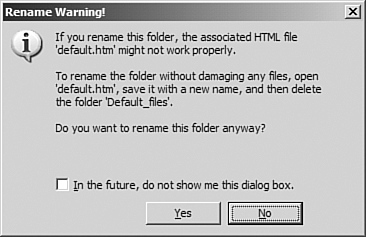Moving Publisher Content into FrontPage
| There are three different techniques you can use to move Publisher content into FrontPage:
Each one of these has benefits and disadvantages, and each of them is going to carry some consequences that you will need to be aware of. You should also be aware that when you move Publisher content to FrontPage, it might not look exactly the same. A Publisher document rarely looks as good after saving in HTML format as it does in Publisher. Copy and PasteThe copy and paste method provides you with the highest level of control over how Publisher content appears in FrontPage. When you paste content from Publisher, FrontPage will display the Paste Options button as shown in Figure 42.3. The Paste Options button provides you with different options for pasting the content depending on the type of content you are pasting.
Figure 42.3. The Paste Options menu controls how FrontPage deals with pasted Publisher content.
All the paste options other than Paste as an Image Tag and Keep Text Only will use VML to draw any shapes on the page. VML is a language that uses code to define shapes generally called "vectors." Because vector shapes are created using numerical data, they can be resized as needed without losing quality. Figure 42.4 shows a Publisher file. Figure 42.5 shows the Publisher content in a Split view in FrontPage after pasting using the Keep Source Formatting option. Notice the large amount of code necessary to retain the formatting of the original content. Figure 42.4. A simple Publisher document.
Figure 42.5. The same Publisher content in FrontPage. Notice the large amount of code necessary to create the same content in FrontPage.
Only Internet Explorer 5 or newer and Netscape 6 and newer support VML. FrontPage includes code so that if the page is viewed in a browser that doesn't support VML, it will display the content as images instead. However, as you will see later, this doesn't always translate into a Web page that displays the way it should. When you use the Paste as an Image Tag option, FrontPage will convert all content pasted into the page as a single graphic. When you save the page, you will be prompted to save the new image as shown in Figure 42.6. Notice that FrontPage defaults to saving the image in GIF format. If you would like to change the format, click the Picture File Type button and select the desired format. Figure 42.6. FrontPage defaults to saving pasted Publisher image tags as GIF files. This might not be the best choice.
Not all of FrontPage's paste options will present your content in the same way. When pasting as a Microsoft Office Drawing Object, content is not absolutely positioned. This can cause individual objects from Publisher to be pasted into unintended positions. Figure 42.7 shows the Publisher content from Figure 42.4 pasted as a Microsoft Office Drawing Object into FrontPage. Note that the text is no longer inside the oval. Instead, it has shifted above the oval because the content is no longer absolutely positioned. If you want to reposition the objects so that they appear as they did in Publisher, select Format, Position in FrontPage and select Absolute in the Positioning Styles section of the Position dialog box. Figure 42.7. Content pasted as a Microsoft Office Drawing Object can be shifted into unwanted positions on the page.
TIP Not all browsers will handle absolutely positioned elements equally. Netscape 4.x versions and older are not likely to render absolutely positioned objects as you intend. Make sure that you test your pages in all browsers. Save as a Web Page or GraphicIn addition to copying and pasting one or more objects from your Publisher document, you can also save the entire publication as an HTML file by selecting File, Save As and choosing Web Page from the Save As Type dropdown. Choosing this option carries a bit more baggage than you might like because Publisher will add code that is necessary to open the document in Publisher again. Microsoft refers to this technology as round-tripping. Even though the Publisher file is saved in HTML format, code added to the file enables it to convert back to a Publisher document when it is reopened in Publisher. Figure 42.8 shows a partial view of the code generated when the Publisher file from Figure 42.4 is saved as a Web page. Much more code that is not visible is required to implement round-tripping. Figure 42.8. Publisher adds a lot of code to your file when you save as a Web page. This code is added so that Publisher can reopen the file later.
TIP If you try to open an HTML page in FrontPage that was saved in Publisher, it will open in Publisher. If you would prefer that Office files not be opened in the application that created them, open FrontPage and select Tools, Options and click the Configure Editors tab. Remove the check from the Open Web Pages in the Office Application that Created Them check box. Publishing to the WebPublisher can also save your Publisher file in HTML format as filtered HTML using the Publish to the Web option. Filtered HTML is HTML without all the extra code that enables round-tripping. Saving your file in filtered HTML can make the file substantially smaller. You might also find the Publish to the Web option more convenient if your Publisher file consists of multiple pages. When you use the Publish to the Web option, Publisher will save all the files and related files in one step. To save a Publisher file using the Publish to the Web option, select File, Publish to the Web in Publisher. In the Publish to the Web dialog box (shown in Figure 42.9), select the location for your files and click Save. When the files are saved, Publisher will save your publication as an HTML file. It will also save any supporting files in a folder named <document_name>_files. If your publication consists of more than one page, the home page will be saved to the path you specify and all other pages will be saved to the <document_name>_files folder. Figure 42.9. The Publish to the Web dialog box makes saving publications as HTML files easy.
When you save your publication, Publisher will inform you that it is being saved as filtered HTML for faster downloads, as shown in Figure 42.10. After a publication is saved as filtered HTML, it cannot be opened again as a Publisher file. Figure 42.10. When publishing to the Web, Publisher saves the file as filtered HTML.
You can choose to save your publication to a disk location and then import the files into your FrontPage Web site, or you can save it directly into your FrontPage Web site using a Web Folder in My Network Places as long as the Web server is running the FrontPage Server Extensions. A Web Folder is a special folder that points to a FrontPage Web site. Using Web Folders, you can save your publication directly to your FrontPage Web site using the HTTP address. When you save a file using a Web Folder, the file is saved using the FrontPage Server Extensions. Therefore, if you save your Publisher document using a Web Folder, no other action is necessary in order for FrontPage to recognize the new files in your Web site.
When you save your publication using a Web Folder, Publisher saves the <document_name>_files folder as a thicket folder. A thicket folder is a folder saved into an HTTP location by an Office application. Inside the thicket folder is an _vti_cnf folder containing a file called .fp_folder_info. This file identifies the folder as a thicket folder.
FrontPage is specifically designed to hide thicket folders. Even if you configure the Web site to show hidden files and folders, the thicket folder will still be invisible. If you want to see the thicket folder in FrontPage, you will need to delete the .fp_folder_info file in the _vti_cnf folder as shown in Figure 42.11. Figure 42.11. The .fp_folder_info file identifies this folder as a thicket folder and one that is not visible in FrontPage.
There is one other special consideration for publications saved out of Publisher (or any other Office application for that matter) as HTML files. The <document_name>_files folder is connected to the HTML file associated with it. If you delete the <document_name>_files folder, Windows will automatically delete the associated HTML file as well because of a new feature called Connected Files, which was introduced beginning with Windows 2000. If you attempt to rename a connected folder, you will see a warning message (shown in Figure 42.12) informing you that if you rename the folder, you will break the connection. As long as you are aware of what's going on and you are comfortable breaking the connection, you will be fine. If you want to restore the connection later on, simply rename the folder back to what it was originally. Figure 42.12. Windows will warn you if you try to rename a connected folder.
TIP Publisher does have an option to not save supporting files in a separate folder. See the Publisher Help files for more information. |
EAN: 2147483647
Pages: 443
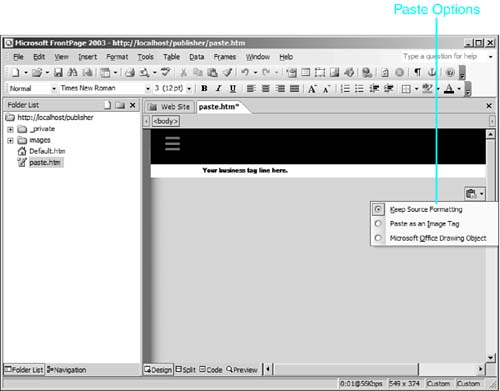
 For more information on CSS,
For more information on CSS,