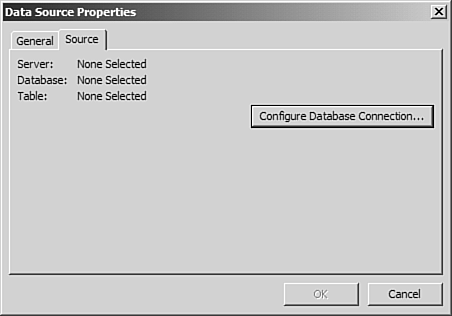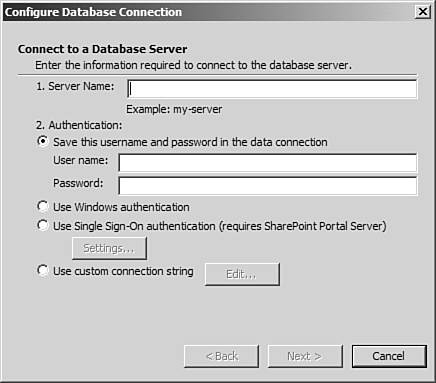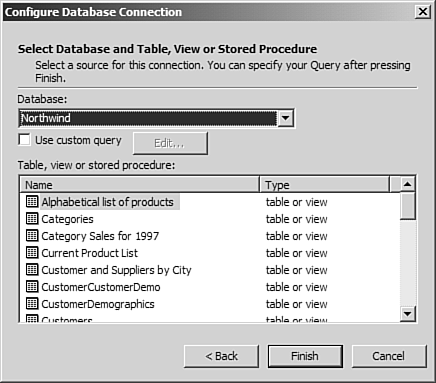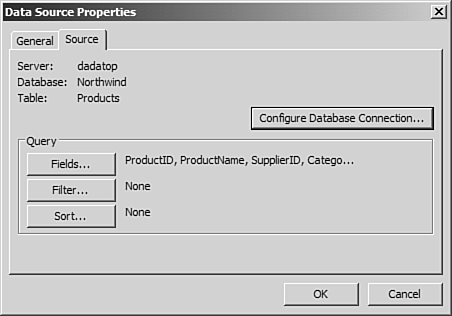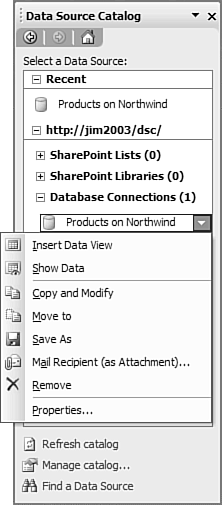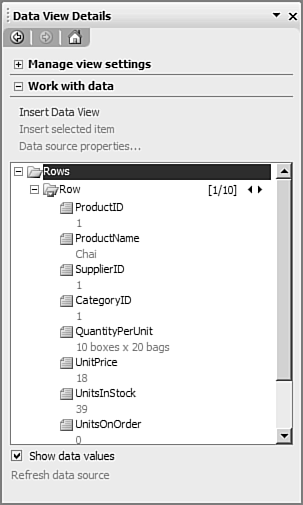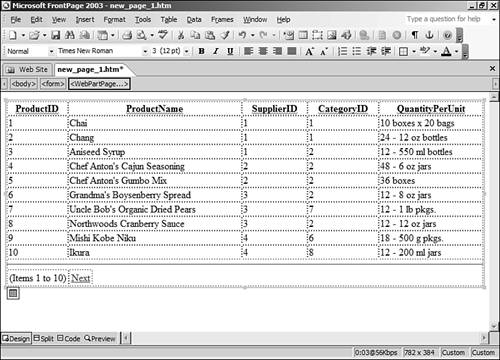Inserting a Data View
| When the Data Source Catalog is displayed initially, there are no data sources available. To add data sources to the Data Source Catalog, click one of the Add to Catalog links under a data source name. For example, to create a connection to a Microsoft SQL Server database
The Data Source Catalog now contains a new entry for your data source. By clicking the data source, you can access the data source menu as seen in Figure 38.8. Figure 38.8. The data source menu provides access to a lot of functionality.
Instead of jumping right in and inserting your data right away, you might want to review it first and make sure that it shows you what you want. To do that, click the down arrow next to the data source and select Show Data. When you do, you will be taken to the Data View Details task pane, as shown in Figure 38.9. From here, you can review the data your data source connects to, and after you confirm that this is the data you want, you can click the Insert Data View link to insert a Data View of that data onto your Web page. Figure 38.9. The Data View Details task pane provides a view of your data and much more.
Using the data source menu, you can also choose to save the data source by selecting Save As or email it to someone by selecting Mail Recipient (as Attachment). Both of these options will generate an XML file that contains all the information for the data source. To add the saved data source to FrontPage later, simply copy the XML file into the _fpdatasources/fpdatasources folder in the Web site (which is created when you add a data source to the Data Source Catalog) and recalculate links on the Web site by selecting Tools, Recalculate Hyperlinks. To insert a new Data View into your Web page, select Insert Data View from the Data View Details task pane or select Insert Data View from the data source menu in the Data Source Catalog. When you do, two things happen. The first is that FrontPage inserts a Data View into your Web page that displays the data as shown in Figure 38.10. The second is that the Data Source Properties link activates in the Data View Details task pane. (If you selected the Insert Data View option from the data source menu in the Data Source Catalog, FrontPage will automatically activate the Data View Details task pane.) Figure 38.10. A new Data View is inserted into your Web page. This Data View is displaying live data.
|
EAN: 2147483647
Pages: 443