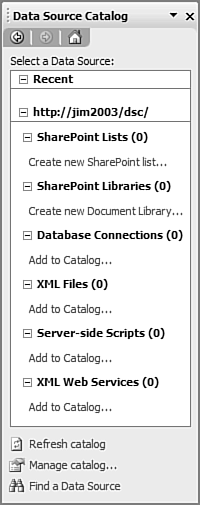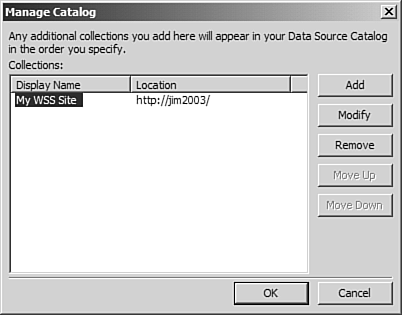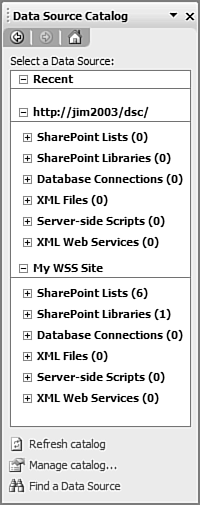The Data Source Catalog
| A significant new feature-set has been added to FrontPage, and it represents the most exciting new addition to FrontPage since the Database Region Wizard added in to FrontPage 98. That new feature-set is called Web Parts. Web Parts are XML-driven data access components that are extremely powerful. Using Web Parts, you can configure complex data queries. You can have multiple Web Parts on one page, and you can configure them to talk to each other so that they share data. You can access just about any data you can conceive using Web Parts, and you can do it all without a single line of code! Web Parts rely on Windows SharePoint Services, and Windows SharePoint Services rely on Windows Server 2003. If you are hosting your Web site on a Windows 2000 Server, you won't be able to use Web Parts. However, Windows Server 2003 hosting plans are popping up all over the Internet, and Windows SharePoint Services support is appearing as well. Once you see the awesome power of these features in FrontPage, you will be beating down the door at your hosting company asking for Windows SharePoint Services. Web Parts really are that cool.
Inserting Web Parts Using the Data Source CatalogYou can access Web Parts from many different places in FrontPage, but the most comprehensive area is the Data Source Catalog. The Data Source Catalog (shown in Figure 38.1) is a FrontPage task pane that acts as a repository of data sources that you have added to the site. By default, there are no data sources in the Data Source Catalog, but adding them is very easy. Figure 38.1. The Data Source Catalog is a very powerful task pane.
NOTE You must have access to Windows SharePoint Services in order to walk through the steps outlined in this chapter. If you don't have access to Windows SharePoint Services, don't let that stop you from reading through this chapter and exploring all the capabilities that Web Parts have to offer. To access the Data Source Catalog, select Data, Insert Data View. A Data View is the most commonly used Web Part because it allows you to dynamically populate a Web page using content from any one of six different data sources. The data sources available to you are
At the top of the Data Source Catalog is a link to recently used data sources. If you select a recently used data source and it is no longer available, FrontPage will inform you of that fact and allow you to remove it from the list. Directly underneath the recently used data sources list is the top-level item for the current Web site. The top-level item displays as the URL of the current Web site. You can easily add data sources from other URLs by using the Manage Catalog link at the bottom of the Data Source Catalog, as shown in Figure 38.2. Figure 38.2. The Manage Catalog dialog box allows you to quickly add new data sources to the Data Source Catalog.
TIP Everything on the Data menu in FrontPage relies on Windows SharePoint Services. If you don't have Windows SharePoint Services on your Web site and you try to use these features, FrontPage will politely remind you that you need Windows SharePoint Services. Accessing Data Sources from Other Web SitesWhen you install Windows SharePoint Services, the root Web site of your Web server is configured as a Windows SharePoint Services Web site. By default, a Windows SharePoint Services Web site contains six SharePoint Lists and one SharePoint Library. If you want to access those Lists or the Library in a different Web site, all you have to do is add the Windows SharePoint Services Web site to the Data Source Catalog. You do that as follows:
As shown in Figure 38.2, the new data source collection appears in the Manage Catalog dialog box. Click OK to add the new collection to the Data Source Catalog, as shown in Figure 38.3. Figure 38.3. The Data Source Catalog now contains new data sources from the newly added collection.
|
EAN: 2147483647
Pages: 443
 For more information on Windows SharePoint Services,
For more information on Windows SharePoint Services,