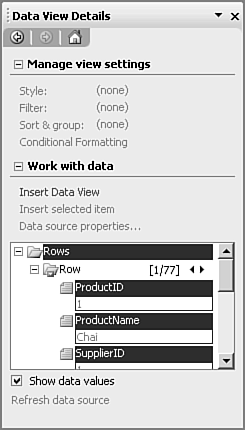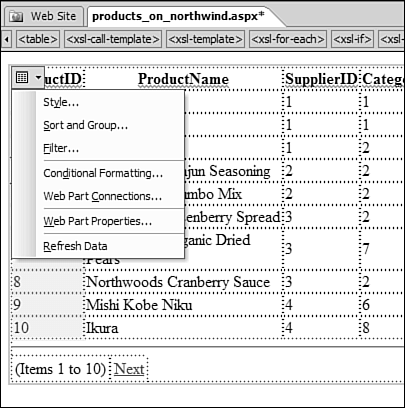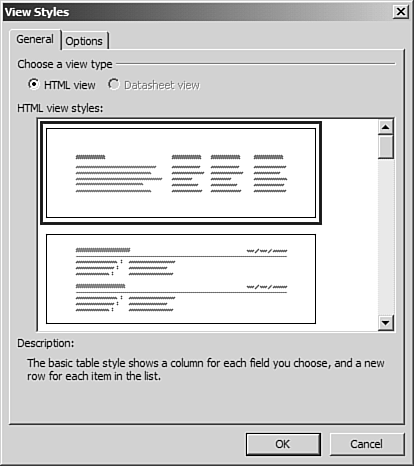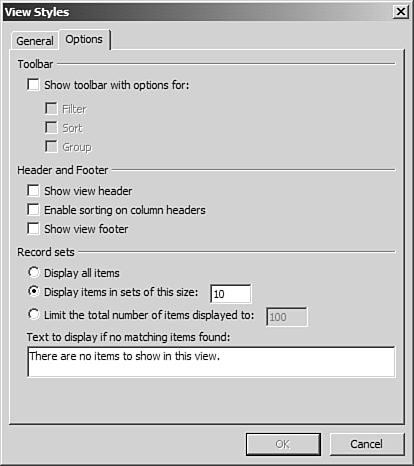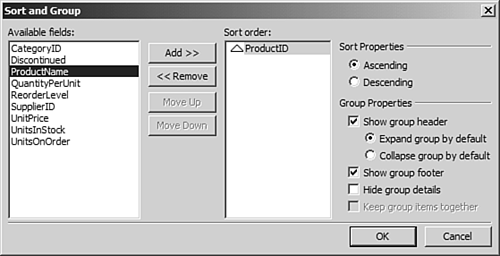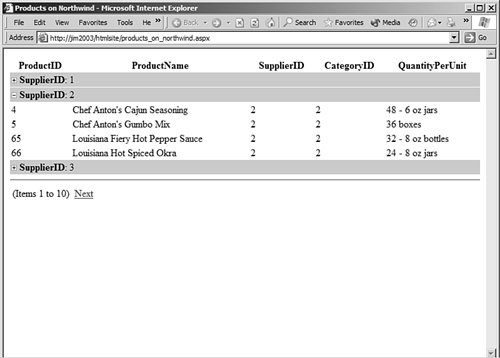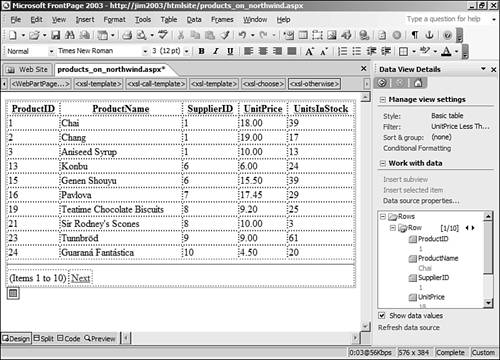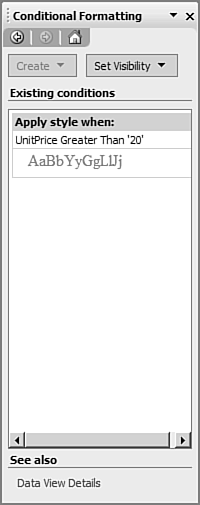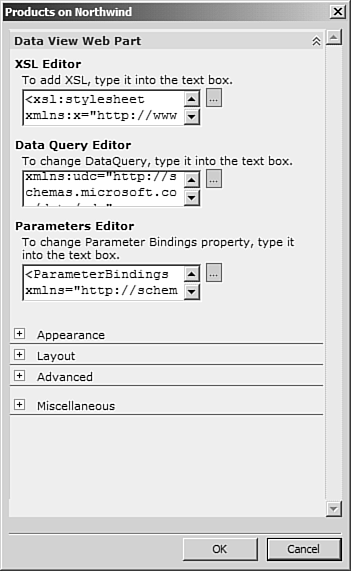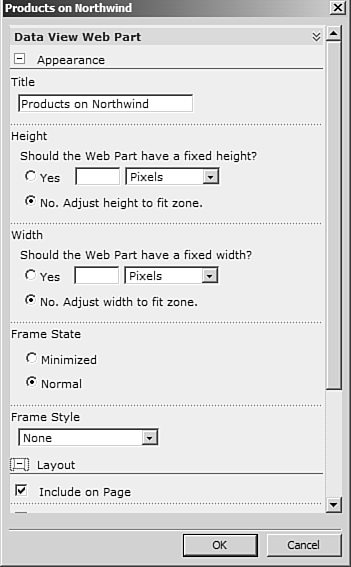An Overview of the Data Source Catalog and Web Parts
The Data Source CatalogThe Data Source Catalog is a new task pane that provides access to many different data sources. In addition to the Access and SQL Server data sources you are already familiar with, you can also use the Data Source Catalog to access new data sources provided by Windows SharePoint Services and XML data sources. The Data Source Catalog relies on the Web server running Windows SharePoint Services, and Windows SharePoint Services requires Windows Server 2003. If you are hosting your Web site on Windows 2000 or earlier, you won't have access to these features. Instead, FrontPage will present you with a dialog box informing you that you need Windows SharePoint Services, as seen in Figure 36.9. After you've seen all that these features can do, you will be switching your site to a Windows Server 2003 and Windows SharePoint Services host in no time. Figure 36.9. The features on the Data menu in FrontPage rely on Windows SharePoint Services.
To access the Data Source Catalog, select Data, Insert Data View to display the Data Source Catalog as shown in Figure 36.10. Figure 36.10. Data is quickly displayed in the Data View Details task pane.
An Overview of the Data Source CatalogThe Data Source Catalog provides access to all the data sources that can be accessed using Windows SharePoint Services. Many of the data sources available in the Data Source Catalog are features of Windows SharePoint Services such as SharePoint Lists, but you can also use the Data Source Catalog to access generic data sources such as XML files and XML Web Services.
TIP The Data Source Catalog and other Windows SharePoint Services data access features are also available by selecting Insert, Database. However, the Data menu provides quicker access to these features. NOTE Depending on the kind of Web site you have open, one or more of these data sources might initially be unavailable. FrontPage will provide a link to allow you to create a new data source if one does not already exist. In addition to Windows SharePoint Services and Windows Server 2003, the Data Source Catalog also relies on ASP.NET being properly configured on the Web server. ASP.NET automatically installs with Windows Server 2003, but in order for ASP.NET pages to run, they have to be explicitly enabled using the Internet Information Services console. To enable ASP.NET on Windows Server 2003, follow these steps:
After following these steps, ASP.NET will be enabled on the Web server. After you have added a data source to the Data Source Catalog, you can preview the data returned by that data source by clicking the data source name and selecting Show Data from the menu. The data from the data source is displayed in the Data View Details task pane. When you have verified that this is indeed the data you want to display on your page, click the Insert Data View link to insert a view of that data onto the page, as shown in Figure 36.11. After the data has been inserted into a page, it is called a Web Part. Figure 36.11. The Insert Data View link in the Data View Details task pane inserts a new Data View using the data currently displayed.
A Web Part is extremely customizable, and there are many ways to access the dialogs used to customize them. The easiest way is to select the Web Part and click the Data View Options button, as seen in Figure 36.12. The Data View Options menu provides access to all the formatting and configuration properties for the Web Part. Figure 36.12. The Data View Options button is an easy way to access configuration settings for a Web Part.
This doesn't even begin to scratch the surface on what you can do with Web Parts. For example, Web Parts are able to communicate with each other. This makes it very easy to build an interactive page or series of pages where data is passed from one Web Part to another. You could have a Web Part that displays information on your suppliers from a local database. When you click a supplier in the list, it communicates that supplier's address to another Web Part that contacts an XML Web service and displays a map of the supplier's location. All this can easily be configured right within the FrontPage interface without a single line of code! After you've inserted a Web Part, you can configure the style of the Web Part using the View Styles dialog box shown in Figure 36.13. There are 15 different styles to choose from. The Options tab, seen in Figure 36.14, allows you to add additional features to the Web Part such as headers and footers; forms to allow users to configure filtering, sorting, and grouping; and how many records are displayed at once. Figure 36.13. The View Styles dialog box makes changing the format of a Web Part a quick job.
Figure 36.14. The Options tab provides many options to customize your Web Part.
The Sort and Group dialog box (see Figure 36.15) allows you to configure how your data is sorted and lets you easily group results into expandable sections. The page shown in Figure 36.16 is grouped by supplier with one supplier's records expanded and the rest collapsed. This kind of grouping is easy with the Sort and Group dialog box. Figure 36.15. The Sort and Group dialog box allows you to sort your data and group it into expandable/collapsible sections.
Figure 36.16. This page was easily configured using the Sort and Group dialog box.
The Filter dialog box, seen in Figure 36.17, filters your data based on filtering clauses that you enter. In Figure 36.18, the Web Part is configured to show only those items with a unit price of less than 20 dollars. As soon as that filtering is configured and committed, FrontPage refreshes the data displayed in Design view to reflect the results of the filtering. This makes it very easy to ensure that you're getting the data you want without even having to preview the page in a browser. Figure 36.17. Filtering records is accomplished using the Filter dialog box.
Figure 36.18. The Conditional Formatting task pane is another powerful formatting tool for Web Parts.
The Conditional Formatting task pane (see Figure 36.18) provides very powerful formatting abilities based on whatever criteria you specify. For example, suppose that you wanted to format any dollar amount with a unit price of over 20 dollars in red. The Conditional Formatting task pane makes it very easy to do, and once formatting is applied, you can review it and the rule attached to it at a glance. Modifying the style is as simple as clicking it in the Conditional Formatting task pane and selecting Modify from the menu. The Web Part Properties dialog box is a five-section dialog box that gives you the ability to quickly and easily format additional Web Part options. In the first section (see Figure 36.19), XSL, or Extensible Stylesheet Language, is used to format the results. XSL is a formatting language for XML data, and the information returned by a Web Part is returned in XML format. Therefore, an XSL stylesheet is used to format the results. Figure 36.19. Formatting of a Web Part is accomplished using XSL.
NOTE FrontPage provides default XSL to format the results. If you are well versed in writing XSL code, click the ellipses button to display the XSL editor where you can edit the existing XSL or write your own. The Web Part Properties dialog box also allows you to easily format the appearance and behavior of your Web Part, as seen in Figure 36.20. The frame settings are only valid for Web Parts that exist inside of a Web Part Zone, a configurable section of a page that is designed to hold a Web Part. Figure 36.20. Formatting the appearance and behavior of a Web Part using the Web Part Properties dialog box.
|
EAN: 2147483647
Pages: 443
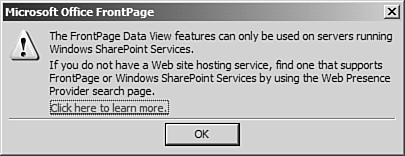
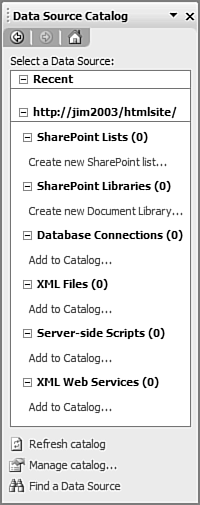
 For more information on data sources available in the Data Source Catalog, see "Inserting Web Parts Using the Data Source Catalog,"
For more information on data sources available in the Data Source Catalog, see "Inserting Web Parts Using the Data Source Catalog,"