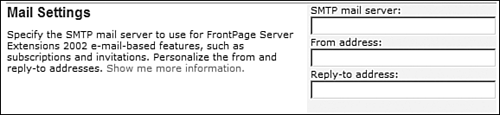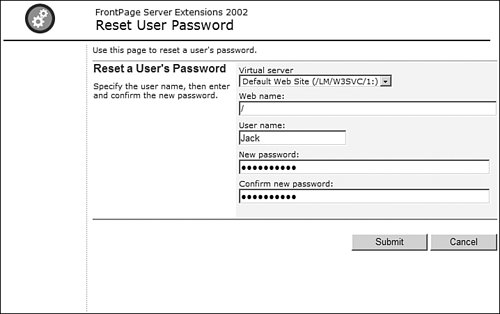Server Administration
| Server administration is for the configuration of all virtual servers and Web sites on the Web server. At the server administration level, you can configure settings such as how mail is sent from FrontPage forms and other global settings for all virtual servers. You can also configure the Server Extensions or remove the Server Extensions from virtual servers from server administration. Setting the List of Available RightsIn addition to the Site Administration page, the Server Extensions have many other options that are configurable using the Server Administration page shown in Figure 17.27. Figure 17.27. The Server Administration page.
To access the Server Administration page
The first link on the Server Administration page is the Set List of Available Rights link. Clicking this link will display the Set List of Available Rights page shown in Figure 17.28. By default, all rights are available. By clearing the check box next to one or more rights, you remove those rights from the list of available rights that can be assigned to new or existing roles. Figure 17.28. By unchecking one or more boxes, you can easily make the right unavailable to new and existing roles.
When a right is unchecked, Server Extensions will automatically uncheck any other right dependent on that right. Conversely, if a right is checked that has a dependency on an unchecked right, the unchecked right will be automatically checked. Make sure that you fully realize the implications of removing a right before you commit the change. For example, if you remove the Author right, FrontPage developers will be unable to open the Web site in FrontPage. Setting Installation DefaultsThe Set Installation Defaults page (see Figure 17.29) allows you to configure default settings for all virtual servers. A virtual server is an instance of Internet Information Services configured as a root Web site. By default, Internet Information Services has one virtual server called Default Web Site. Figure 17.29. Default settings are configured on the Set Installation Defaults page.
Usage Analysis and Server Health settings set on the Set Installation Defaults page will apply to all new virtual servers created on the Web server.
Configuring Mail SettingsIn the Mail Settings section (shown in Figure 17.30), default mail settings are configured. Some features of the FrontPage Server Extensions rely on these settings being configured, so it's a good idea to set the default settings so that any new virtual servers created will be configured automatically. Figure 17.30. Mail Settings configure defaults for how the Server Extensions send email.
In the SMTP Mail Server box, enter the URL of the SMTP server that handles outgoing email. The From Address box allows you to configure the email address that appears in the From field in emails sent by the Server Extensions. The Reply-to Address configures the email address that will be used when recipients of email sent by the Server Extensions reply to emails sent to them. Configuring Security SettingsThe final section on the Set Installation Defaults page is the Security Settings section. In this section, you can configure three different security settings for the FrontPage Server Extensions Log Authoring Actions, Require Secure Sockets Layer, or SSL, for Authoring and Administration, and Allow Authors to Upload Executables. The Log Authoring Actions setting specifies whether the Server Extensions log authoring activity on the Web site. If this box is checked, the Server Extensions will create a log called author.log in the _vti_log folder on the Web site. Anytime someone opens the Web site in FrontPage and edits anything, the Server Extensions will add an entry to the log. To access the author.log file, use Windows Explorer to browse to the _vti_log folder in the root folder of your Web site. Because the author.log file contains a record of all authoring activity, it is useful for troubleshooting when errors occur. NOTE For details on how to analyze the author.log file, see article number 278432 in the Microsoft Knowledge Base by browsing to http://support.microsoft.com/?kbid=278432. The Require SSL for Authoring and Administration setting specifies whether the Server Extensions require people opening the Web site in FrontPage to connect via SSL. If this setting is checked, the Server Extensions will not allow access to the Web site via FrontPage unless that connection is using SSL. NOTE For more information on SSL, read Internet Information Services Administration from Que Publishing. The Allow Authors to Upload Executables check box allows server administrators to control whether FrontPage authors are allowed to put executable files in folders that are marked as executable folders. If this setting is not enabled (and it is not by default), authors will be unable to add executable files to a folder marked as executable. Instead, they will receive an error message indicating that they are not allowed to upload executable files. To make a folder executable in FrontPage, right-click on the folder and select Properties. By checking the Allow Programs to Be Run check box, you make the folder executable. Most server administrators, however, do not allow FrontPage authors to make this change. The Server Extensions have another property called NoExecutableCgiUpload that determines whether FrontPage users can mark folders executable. If this property has a value of 1 (which it does by default), the Allow Programs to Be Run check box will be disabled in FrontPage. Resetting User PasswordsThe Reset User Password link allows you to reset the password for a user who has forgotten her password. When you click this link, you will be taken to the Reset User Password page as shown in Figure 17.31. Figure 17.31. The Reset User Password page provides the ability to reset forgotten passwords for FrontPage users.
The Virtual Server dropdown contains one entry for each virtual server in Internet Information Services. By default, there is only one virtual server, and it is called Default Web Site. NOTE You will sometimes see the Default Web Site referred to as /LM/W3SVC/1:. IIS refers to it this way internally. LM stands for Local Machine, W3SVC stands for the World Wide Web Publishing SerViCe, and 1 is the instance number. If you have another virtual server on the IIS box, that new instance name would be referred to as /LM/W3SVC/2:, and so on. The Web Name box contains a single slash in it by default. This refers to the root Web site on the server. If you are resetting a password for a user on a subsite of the root site, you will need to add the subsite name after the slash. After you have selected the virtual server and specified the Web site name, enter the username for the user and the new password twice. Clicking Submit changes the password for the user. Server Administration Virtual ServersThe last item on the Server Administration page is the list of virtual servers. By default, only the Default Web Site is listed. Clicking the name of the virtual server will take you to the Site Administration page for that virtual server. Along with the name of the virtual server, the Server Administration page also displays the version of the Server Extensions on that server if it has been extended with the Server Extensions. If the server has not been extended, a link will be present to allow you to configure the Server Extensions on the server. Once a virtual server has been extended, an Administration link will be available immediately to the right of the version number. Clicking this link will take you to the Virtual Server Administration page. Working with this page is covered in the next section. |
EAN: 2147483647
Pages: 443
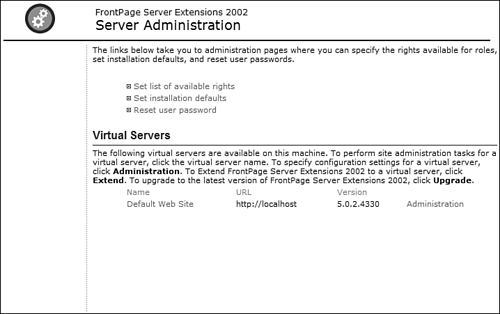
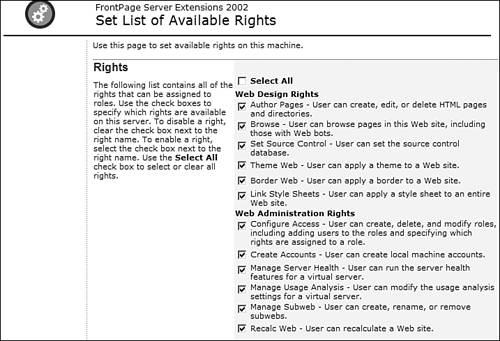
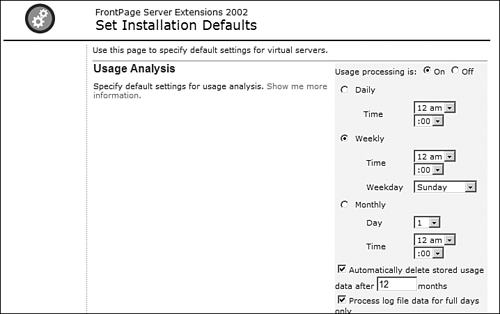
 For more information on Usage Analysis and Server Health and settings,
For more information on Usage Analysis and Server Health and settings,