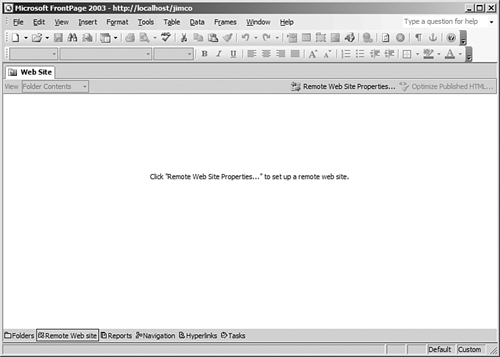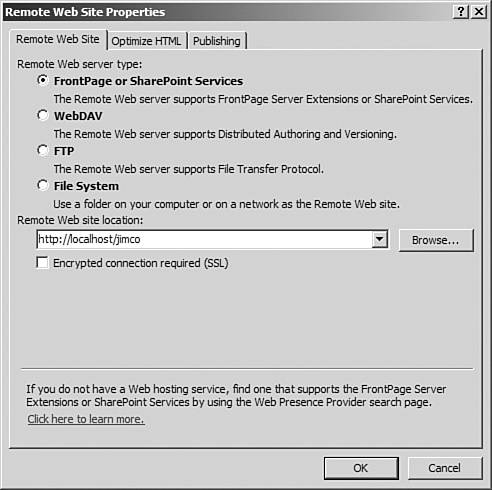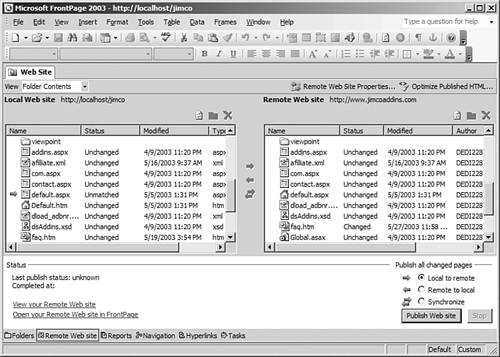Preparing to Publish Your Web Site
| Now that you've got a place to put your Web site on the Internet, you'll need to configure FrontPage to publish to the remote Web server. FrontPage 2003 offers major advancements in publishing over previous versions, and one of those enhancements is the Remote Web Site view. Using this view, you can set publish options and once you have configured a remote Web site for your local Web site, you can see at a glance what files will be published the next time you publish the local site. The terminology used when publishing a FrontPage Web site can be misleading. It would have been better had Microsoft used the term "destination Web site" rather than "remote Web site" because the remote Web site need not be remote. For example, you might open up your Web site on your hosting company's Web server and configure it to publish down to your local machine. In this scenario, the local Web site is the site on your hosting company's remote Web server, whereas the remote Web site is the Web site on your local machine. To keep it all straight, it's best to just remember that the local Web site is always the Web site that is open in FrontPage. TIP The Remote Web Site view actually works just like the Folder List in FrontPage, and the options available to you are the same. You can right-click on files and rename them, rearrange the files according to specific attributes, delete files, and so on. To see the Remote Web Site view in action, perform these steps:
NOTE For more information on Secure Sockets Layer, check out Sams Publishing's HTTP Developer's Handbook. Once FrontPage finishes creating the remote Web site (if necessary), Remote Web Site view displays a side-by-side view of the local and remote Web site as shown in Figure 16.3. From here you can copy files, synchronize files, or publish your Web site. Figure 16.3. The Remote Web Site view provides easy access to the local and remote Web site.
|
EAN: 2147483647
Pages: 443
 For more information on creating a new disk-based FrontPage Web site,
For more information on creating a new disk-based FrontPage Web site,