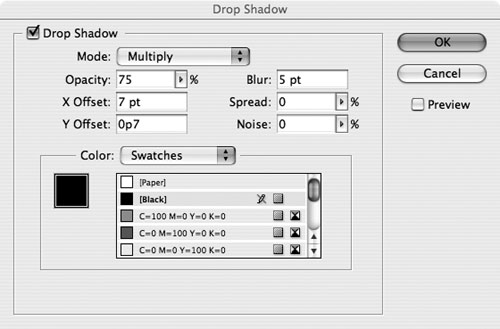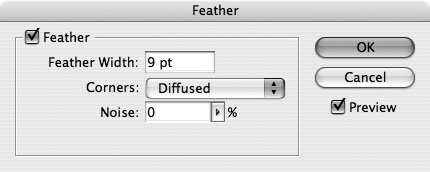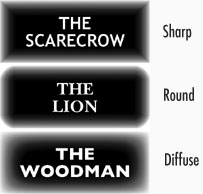| One of the most desired features in graphics programs is an automatic drop shadow that is cast behind objects, text, or images  - -  . While it's been very easy to add drop shadows in Adobe Photoshop or Adobe Illustrator, it has not been easy to do so in page-layout programs that is until InDesign. . While it's been very easy to add drop shadows in Adobe Photoshop or Adobe Illustrator, it has not been easy to do so in page-layout programs that is until InDesign.
 An example of a drop shadow applied to text. An example of a drop shadow applied to text.

 An example of a drop shadow applied to text and positioned over a placed image. An example of a drop shadow applied to text and positioned over a placed image.

 An example of a drop shadow applied to a placed image. An example of a drop shadow applied to a placed image.
 To add a drop shadow to an object: 1. | Select the object, text frame, or placed image to which you want to add a drop shadow.
| 2. | Choose Object > Drop Shadow. This opens the Drop Shadow dialog box  . .
 The Drop Shadow dialog box controls how shadows are applied to objects, text, and images. The Drop Shadow dialog box controls how shadows are applied to objects, text, and images.
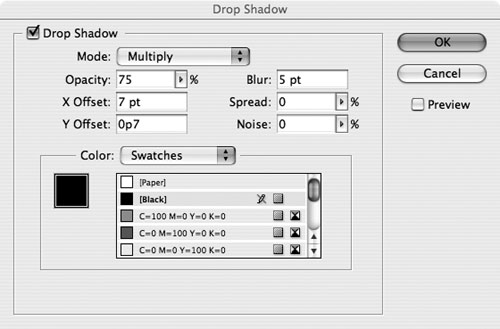 | 3. | Click the Drop Shadow checkbox. This activates the drop shadow controls.
| 4. | Set the controls as follows:
- Use the Mode list to choose the blend mode for the shadow. These are the same as the blend mode settings in the Transparency palette (see pages 168 and 169).
- Set the Opacity amount for how transparent the shadow should be.
- Set the X Offset and Y Offset to create the distance between the shadow and the object.
- Set the Blur amount for how soft the edges of the drop shadow should be.
- Set the Spread amount to increase the size of the shadow.
- Noise adds artifacts to the shadow, giving it a rougher or grainier texture. This is especially helpful to avoid banding when the shadow is printed.
- Use the Color list to set a color for the shadow.
Tip You can use the Swatches list to choose named colors or switch to CMYK, RGB, or LAB colors. | 5. | Click OK to apply the shadow.
|
To remove a drop shadow from an object: 1. | Select the object that has the drop shadow applied.
| 2. | Choose Object > Drop Shadow. This opens the Drop Shadow dialog box.
| 3. | Uncheck the Drop Shadow checkbox. This turns off the drop shadow effect.
|
InDesign lets you apply feather commands to objects. This softens the edges of the images. To add a feathered edge to an object: 1. | Select the object, text frame, or placed image you want to have a feathered edge.
| 2. | Choose Object > Feather. This opens the Feather dialog box  . .
 The Feather dialog box controls the softness of edges that are applied to objects, text, and images. The Feather dialog box controls the softness of edges that are applied to objects, text, and images.
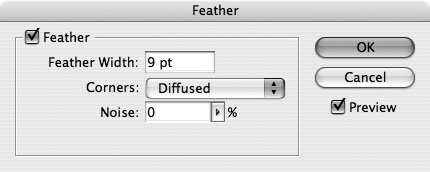 | 3. | Click the Feather checkbox. This displays the rest of the feather controls.
| 4. | Use the Feather Width controls to set how thick the feather should appear.
| 5. | Choose one of the settings in the Corners list as follows  : :
 The three different corner settings for applying a feather effect. The three different corner settings for applying a feather effect.
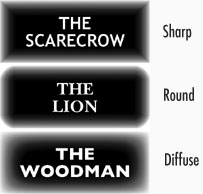 Sharp feathers by closely following the contours of the object. Round feathers by rounding off any sharp corners in the image. Diffuse makes the edges of the object fade from opaque to transparent. This is the same as the Feather command applied to objects in Adobe Illustrator.
| 6. | Use the Noise field to add grain to the feathering. This helps avoid banding when printing.
| 7. | Click OK to apply the feather.
|
To remove a feather from an object: 1. | Select the object that has the feather.
| 2. | Choose Object > Feather. This opens the Feather dialog box.
| 3. | Uncheck the Feather checkbox. This turns off the feather effect.
|
Applying Transparency and Effects You can apply any of the transparency effects opacity, blend modes, feather, and drop shadow to any object, including frames, images, and text frames. However, you should remember that the transparency effect will be applied to the object as a whole. This means that if you apply an opacity setting to a frame that contains a fill color and text, the opacity will be applied to both the fill and the text. |
|