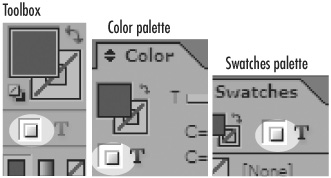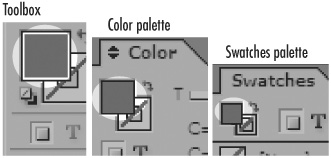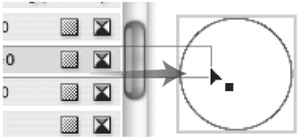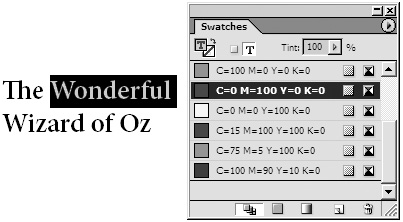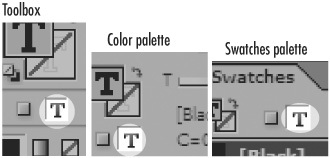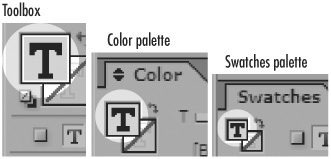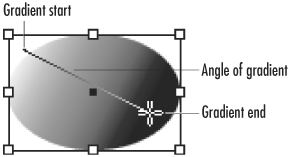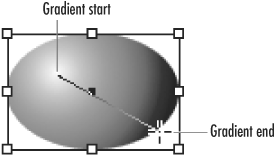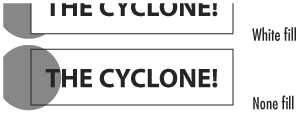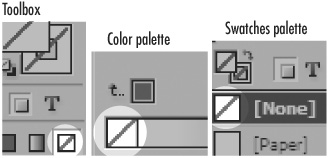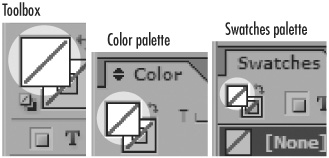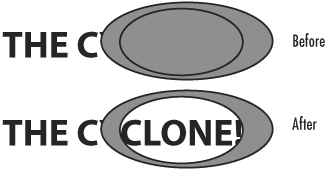| Fills are the effects applied to objects, which can be the interior of frames or text within a frame. So you can apply one color fill to the text inside a frame and another color fill to the frame itself. A fill can be a solid color or a gradient. (See Chapter 5, "Working in Color," for more information on defining colors and gradients.) To apply a fill to an object: 1. | Select an object.
| 2. | Make sure the Container icon is chosen in the Toolbox or the Swatches or Color palette  . This indicates that the object will be modified. . This indicates that the object will be modified.
 The Container icons (circled) indicate an effect will be applied to an object, not text. The Container icons (circled) indicate an effect will be applied to an object, not text.
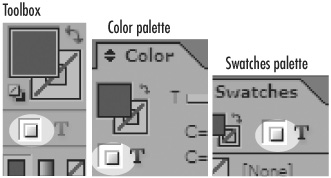 | 3. | Click the Fill icon in the Toolbox or in the Swatches or Color palette  . .
 The Fill icons (circled) indicate an effect will be applied inside an object. The Fill icons (circled) indicate an effect will be applied inside an object.
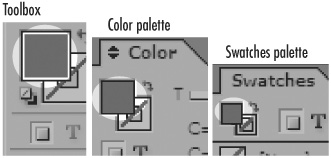 | 4. | Choose a color or gradient in the Color, Gradient, or Swatches palettes.
|
You don't have to select an object to apply a fill. You can just drag a swatch onto any object to apply a color or a gradient. To drag fill effects onto objects: 1. | Drag a gradient or color swatch from the Toolbox or the Color, Gradient, or Swatches palette onto the object  . .
 You can drag a swatch inside an object to apply a fill. You can drag a swatch inside an object to apply a fill.
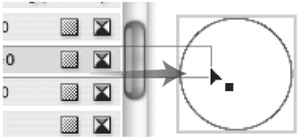 | 2. | Release the mouse button when the swatch is inside the object. A square dot appears to indicate you are inside the object.
Tip If you release the mouse button when the swatch is on the edge of the object, you will apply the effect to the object's stroke (see page 152). |
You can also apply fill colors to selected text in a text frame. To apply a fill to selected text: 1. | Use the Text tool to highlight the text.
| 2. | Click the Fill icon in the Toolbox or the Swatches or Color palette.
| 3. | Choose a swatch in the Color, Gradient, or Swatches palette  . .
 Choose a swatch to apply the color or gradient to selected text. Choose a swatch to apply the color or gradient to selected text.
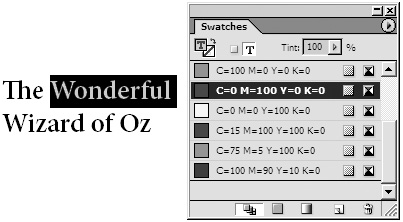 Tip When text is highlighted, the color of the text is inverted. Deselect to see the actual text color. |
You can also apply a fill to all the text in a frame with just the frame selected. To apply a fill to all the text in a frame: 1. | Select the text frame that contains the text to which you want to apply the fill.
| 2. | Click the Fill icon in the Toolbox or the Swatches or Color palette.
| 3. | Click the Text icon in the Toolbox or the Swatches or Color palette  . .
 The Text icons (circled) set an effect to be applied to all the text within a frame. The Text icons (circled) set an effect to be applied to all the text within a frame.
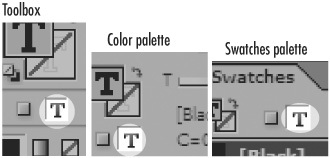 Tip The T inside the Fill icon indicates the text will be affected, not the frame  . .
 The T inside the Fill icon (circled) indicates that text is going to be styled. The T inside the Fill icon (circled) indicates that text is going to be styled.
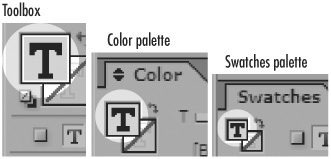 | 4. | Choose a swatch in the Color, Gradient, or Swatches palette.
|
You can also apply a gradient to text or objects. To apply a gradient fill: 1. | Click the Fill icon in the Toolbox or the Swatches or Color palette with the container or text icons selected.
| 2. | Click the Gradient icon in the Toolbox  . .
 The Gradient icon in the Toolbox indicates that a color or gradient will be applied. The Gradient icon in the Toolbox indicates that a color or gradient will be applied.
 or
Click a gradient in the Swatches or Gradient palette. The gradient is displayed in the Fill box  . .
 The gradient in the Fill box indicates that the gradient will be applied as a fill. The gradient in the Fill box indicates that the gradient will be applied as a fill.
 |
Once you have applied a gradient to an object or text, you can modify how it is applied using the Gradient tool. To adjust a gradient fill: 1. | Select the object that contains the gradient you want to modify.
| 2. | Choose the Gradient tool in the toolbox  . .
 The Gradient tool in the Toolbox lets you modify the appearance of gradients. The Gradient tool in the Toolbox lets you modify the appearance of gradients.
 | 3. | Drag the Gradient tool along the angle that the linear gradient should follow  . .
 Drag the Gradient tool to set the start and end points and the angle of a linear gradient. Drag the Gradient tool to set the start and end points and the angle of a linear gradient.
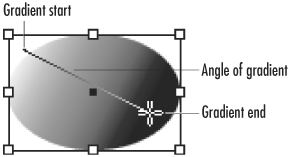 or
Drag the Gradient tool to define the start and end points of a radial gradient  . .
 Drag with the Gradient tool to set the start and end points of a radial gradient. Drag with the Gradient tool to set the start and end points of a radial gradient.
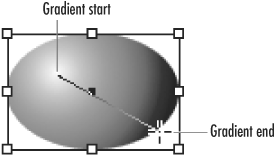 Tip The start of the drag positions the first color. The end of the drag positions the final color. Tip You can create a 3D sphere effect by positioning the start of a radial gradient slightly off-center in an ellipse. If the center color is lighter than the outside color, the sphere appears to bulge toward the viewer. If the center color is darker than the outside color, the sphere appears to bulge away from the viewer. |
You can also apply a fill of None to an object. This makes the background of the object transparent  . .
 The difference between a text frame with a white fill and a none fill. The difference between a text frame with a white fill and a none fill.
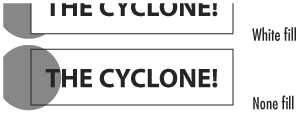 To apply a fill of None: 1. | Select the object.
| 2. | Click the None icon in the Toolbox or the Swatches or Color palette  . .
 The None icons (circled) apply no fill to an object. The None icons (circled) apply no fill to an object.
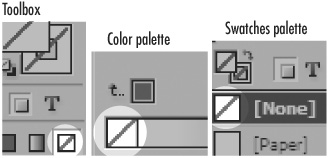 Tip If the object is not in front of others, you may not see a difference between a white and none fill. Check the icon to be sure  . .
 The None symbol in the Fill icon (circled) indicates there is no fill applied to the object. The None symbol in the Fill icon (circled) indicates there is no fill applied to the object.
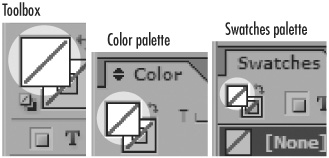 |
Another way to style objects is to create a compound path. A compound path allows one path to punch a hole in another. This makes the inside path transparent while the outside path is solid  . .
 An example of how a compound path creates a hole in an object. An example of how a compound path creates a hole in an object.
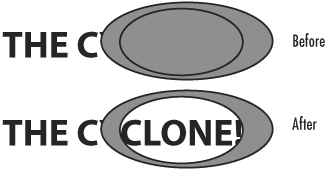 Tip Compound paths are also used as part of the Pathfinder commands that allow you to combine and intersect objects (see page 173).
To create a compound path: 1. | Select two paths that overlap.
| 2. | Choose Object > Compound Paths > Make.
Tip If the second object is not completely contained inside the first, the hole appears only where the objects overlap. Tip Compound paths must contain the same fill and stroke effects. |
You can release a compound path back to separate objects to restore the inside path to a solid color. To release a compound path: 1. | Select the compound path.
| 2. | Choose Object > Compound Paths > Release.
|
|