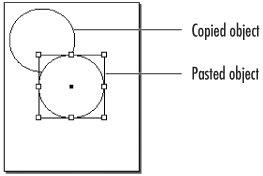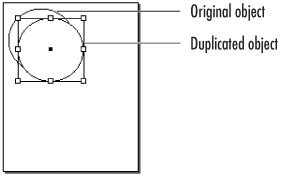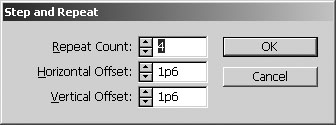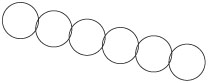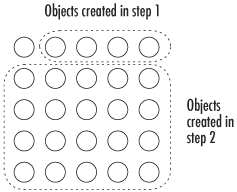Replicating Objects
| There are several commands you can use to create duplicates of objects. Use the Copy command when you want to put the object on the clipboard (see page 56) so you can paste it somewhere else. To copy objects:
To cut objects:
To paste objects:
The Duplicate command makes a copy without changing the contents of the clipboard. To duplicate objects:
You can also duplicate many objects at once. To duplicate multiple objects:
You might want to duplicate objects so they form a horizontal and vertical grid
To create a grid of objects:
|
EAN: 2147483647
Pages: 309