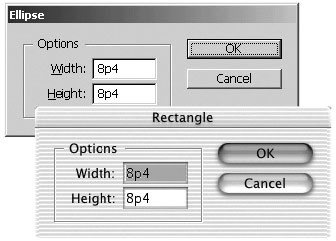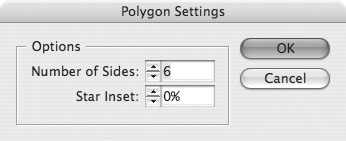| You use the rectangle, ellipse, and polygon frame tools to create graphic frames into which you place images. You can also combine and intersect frames into other shapes using the Pathfinder palette (see page 173). Tip If another tool is visible, press the corner triangle to reveal the toolset.
To create a rectangular graphic frame: 1. | Click the Rectangle Frame tool in the Toolbox  . .
 The Rectangle Frame tool in the Toolbox creates rectangular graphic frames. The Rectangle Frame tool in the Toolbox creates rectangular graphic frames.
 | 2. | Drag across the page to create the rectangle.
Tip Hold the Opt/Alt key to draw the object from the center. | 3. | Release the mouse button when the rectangle is the correct size.
Tip Hold the Shift key to constrain the rectangle into a square. |
To create an elliptical graphic frame: 1. | Click the Ellipse Frame tool in the Toolbox  . .
 The Ellipse Frame tool in the Toolbox creates elliptical graphic frames. The Ellipse Frame tool in the Toolbox creates elliptical graphic frames.
 | 2. | Drag across the page to create the ellipse.
Tip Hold the Opt/Alt key to draw the object from the center. | 3. | Release the mouse button when the ellipse is the correct size.
Tip Hold the Shift key to constrain the ellipse into a circle. |
You can also create rectangles and ellipses by specifying their size numerically. To create objects numerically: 1. | Click with either the rectangle or ellipse tools. A dialog box appears  . .
 The Ellipse and Rectangle dialog boxes let you create frames with precise width and height measurements. The Ellipse and Rectangle dialog boxes let you create frames with precise width and height measurements.
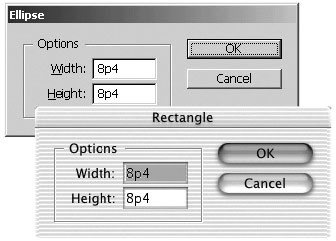 | 2. | Enter the width and height amounts.
| 3. | Click OK. The object appears where the mouse was clicked.
|
To create a polygon graphic frame: 1. | Double-click the Polygon Frame tool in the Toolbox  . This opens the Polygon Settings dialog box . This opens the Polygon Settings dialog box  . .
 Use the Polygon Frame tool to create polygon and star graphic frames. Use the Polygon Frame tool to create polygon and star graphic frames.

 The Polygon Settings dialog box creates either polygons or stars. The Polygon Settings dialog box creates either polygons or stars.
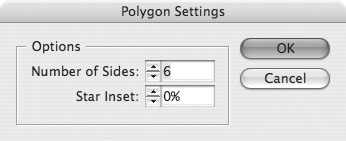 | 2. | Enter a number in the field for the Number of Sides in the polygon.
| 3. | To create a star, change the amount in the Star Inset field from 0% to a higher number.
Tip A star inset of 0% creates a basic polygon. As you increase the percentage, the points of the star become more pronounced. | 4. | Drag across the page to create the polygon or star.
Tip Hold the Opt/Alt key to draw the object from the center. Tip Hold the Shift key to constrain the width and height of the object to the same amount. | 5. | Release the mouse button when the polygon or star is the correct size.
|
InDesign is definitely the program for anyone who says they can't even draw a straight line. The Line tool makes it easy. To create straight lines: 1. | Click the Line tool in the Toolbox  . .
 The Line tool in the Toolbox creates straight lines. The Line tool in the Toolbox creates straight lines.
 | 2. | Position the cursor where you want the line to start.
Tip Hold the Opt/Alt key to draw the line from its centerpoint. | 3. | Drag to create a line.
| 4. | Release the mouse where you want the line to end.
Tip Hold the Shift key to constrain the lines to 45-degree angles. |
Converting Shapes So what if you've created a circle and later on realize you need a rectangle? What do you do? Simple, you can use the Pathfinder Convert Shape commands (see page 173) to change an object from one shape to another. |
What Are The Differences Between the Selection Tools? Perhaps the most confusing part of InDesign is the difference between the Selection tool (black arrow) and the Direct Selection tool (white arrow)  . . If you are familiar with QuarkXPress, you can think of the Selection tool as Quark's Object tool. It will always select the object as a whole. Use this tool when you want to manipulate the entire object. Think of the Direct Selection tool as Quark's Content tool. It selects the points that make up a frame or the image that is pasted inside a frame. Use this tool when you want to select inside a frame. For more information on working with the Direct Selection tool, see page 108. |
|