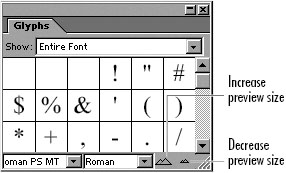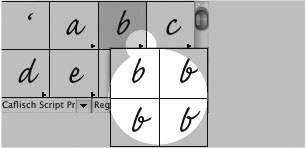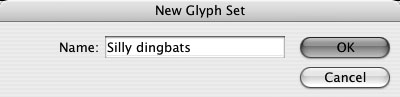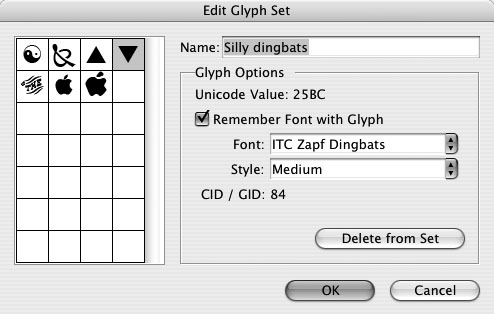| Quick what's the keystroke for a trademark symbol? The Euro symbol or Japanese Yen symbol? If you can't remember the keystrokes for all the characters you use, then you need to open the Glyphs palette. The Glyphs palette lets you easily see all the characters in a typeface. You can also use the palette to display the alternate letterforms in OpenType fonts (see page 411). To insert characters: 1. | Place the insertion point where you would like the character to be inserted.
| 2. | Choose Type > Glyphs. This opens the Glyphs palette  . .
 Use the Glyphs palette to insert characters from different fonts. Use the Glyphs palette to insert characters from different fonts.
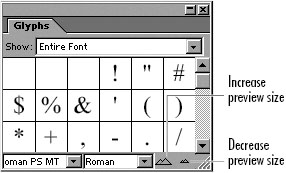 | 3. | Choose the typeface and style of the character you want to insert.
| 4. | Scroll through the Preview area to find the character you want to insert.
Tip Use the Preview Size controls to increase or decrease the size of the preview. | 5. | Double-click the character you want to insert.
| 6. | Repeat step 5 to insert any additional characters.
Tip The Glyphs palette allows you to insert characters that are not usually available for certain operating systems. For instance, Macintosh users can insert fractions and Windows users can insert ligatures. |
To access alternative characters: 1. | Place your insertion point where you want to insert the alternative characters.
| 2. | Press the small triangle next to the glyph in the Glyphs palette  . This opens the alternative letterforms for that character. . This opens the alternative letterforms for that character.
 Press the triangle under the glyph to display the alternatives for the glyph. Press the triangle under the glyph to display the alternatives for the glyph.
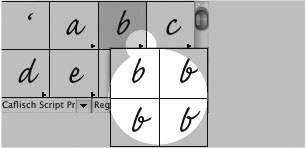 | 3. | Choose the alternative character. This inserts the character into the text.
|
So What's a Glyph? If you're like me, you're probably wondering about the word glyph. Why use that word? Why not call it the Character palette? The answer has to do with being precise. You know what a letter is: a, b, c, X, Y, or Z. You wouldn't call things like 1, @, ? or $ letters, though. They're characters. Well, glyphs are the proper name for everything including letters, characters, and alternative letterforms for things like ligatures and swashes. So rather than call it the Insert Letters/Characters/Alternative Letterforms palette, Adobe calls it the Glyphs palette. I could have sworn that the word glyph was some special Adobe typographic term; but then one of my students reminded me of Egyptian hieroglyphics and Hawaiian petroglyphs. So glyph really isn't as strange a word as I originally thought. |
As you hunt through the Glyphs palette, you may find there are too many glyphs to look through. Fortunately you can use the palette to create custom glyph sets. These sets can contain collections of your favorite glyphs. To create a glyph set: 1. | Choose New Glyph Set from the Glyphs palette menu.
| 2. | Name the set in the New Glyph Set dialog box  . .
 The New Glyph Set dialog box lets you name the new glyph set. The New Glyph Set dialog box lets you name the new glyph set.
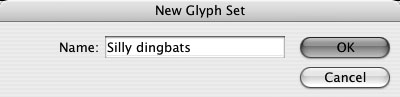 | 3. | Click OK.
Tip You can have many different glyph sets. Organize them however you want. |
Once you have created a glyph set, you can add your favorite characters from any font into the glyph set. To add characters to a glyph set: 1. | Use the Glyphs palette to select the character you want to add to an existing glyph set.
| 2. | Choose Add to Glyph Set > [Set Name] from the Glyphs palette menu. The character appears in the glyph set.
Tip The Add to Glyph Set command also appears in the contextual menu that appears when you right-mouse-click or Ctrl-click (Mac) over the Glyphs palette. |
To insert characters in a glyph set: 1. | Choose the glyph set from the Glyph Set menu in the Glyphs palette.
| 2. | Double-click to insert the glyph.
|
Once you have created a glyph set, you can edit the items in the set. To edit the characters in a glyph set: 1. | Choose Edit Glyph Set > [Set Name] from the Glyphs palette menu. The Edit Glyph Set dialog box appears  . .
 The Edit Glyph Set dialog box lets you delete or modify the glyphs in a custom glyph set. The Edit Glyph Set dialog box lets you delete or modify the glyphs in a custom glyph set.
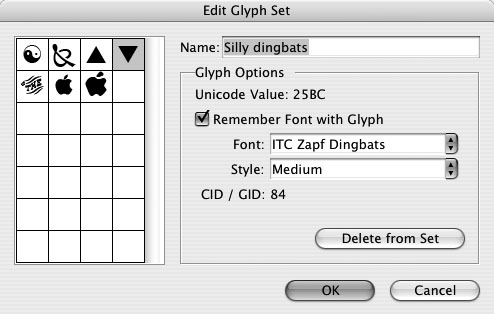 | 2. | Select the glyph item that you want to edit.
| 3. | Choose Remember Font with Glyph to set the glyph to a specific font. This means the glyph does not change to match the font in the text it's inserted into.
or
Deselect Remember Font with Glyph to use the unicode value of the current font. This option lets you match a character such as the Euro symbol to the text it is inserted into.
| 4. | If you have selected Remember Font with Glyph, you can change the typeface and style in the Edit Glyph dialog box.
| 5. | Click the Delete from Set button to delete a glyph from a set.
|
|