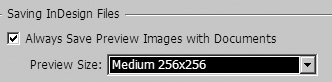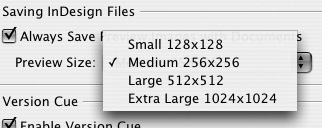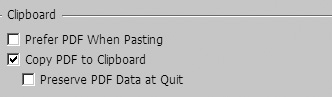| If InDesign crashes or the computer is shut down before you can save the InDesign documents, a file is created that contains the recovered document. The Document Recovery Data area lets you choose where that recovered document is located. Tip Although most people will use the same drive that contains the application, this option lets you specify a folder on a drive that has more space than the one that contains the InDesign application folder.
To set the temporary folder: 1. | Click the Choose button in the Temporary Folder area  . .
 The Document Recovery Data setting lets you choose where to save temporary files that contain recovery data for your current work. The Document Recovery Data setting lets you choose where to save temporary files that contain recovery data for your current work.
 | 2. | Use the dialog box to choose the location of the recovered documents.
|
The Saving InDesign Files area lets you add a thumbnail preview to the file. You can also control the size of the preview. To create a preview with saved documents: 1. | In the Saving InDesign Files area, choose Always Save Preview Images with Documents  . .
 The Save Document Preview Image option lets you add a preview to show what the file looks like before you open it. The Save Document Preview Image option lets you add a preview to show what the file looks like before you open it.
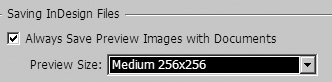 Tip You can change the preview option in the Save As dialog box. | 2. | Choose one of the sizes from the Preview Size menu  . .
 The Preview Size menu lets you choose the size for the preview image that is saved with the file. The Preview Size menu lets you choose the size for the preview image that is saved with the file.
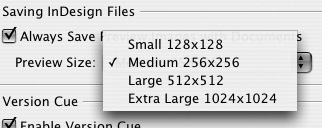 Tip Larger previews increase the file size and the time it takes to save the document. |
If you work in a collaborative setting, you may want to use the Adobe Version Cue software to help coordinate the workflow. To turn Version Cue on or off: 1. | Select or deselect Enable Version Cue in the Version Cue area  . .
 The Version Cue control lets you set your copy of InDesign to be part of a collaborative environment. The Version Cue control lets you set your copy of InDesign to be part of a collaborative environment.
 | 2. | Restart InDesign.
|
Working with Previews You may not see a document preview if you open the file using the Macintosh Finder or Windows Explorer. That's why I recommend using Adobe Bridge to open InDesign documents. If you save a document with a preview, you will only see a preview of the first spread. However, you will be able to see a preview of all the pages of a template. |
The clipboard contains the information stored during a copy or cut command. You may need to change the options for what type of information is included in the clipboard. This is especially helpful when pasting objects to and from Adobe Illustrator and InDesign. To set the clipboard format: - Check the Clipboard options as follows
 : :
 The Clipboard options control the type of information that is copied to the clipboard. The Clipboard options control the type of information that is copied to the clipboard.
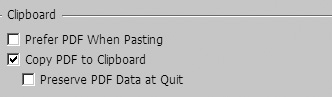 Prefer PDF When Pasting lets you add Illustrator graphics as self-contained PDF files that retain all the effects, such as transparency and drop shadows, applied to the PDF. Copy PDF to Clipboard lets you copy data as complete PDF files. Select this option in order to copy and paste paths from InDesign into Illustrator or Photoshop. Preserve PDF Data at Quit maintains any copied PDF information on the clipboard for use in other applications.
Tip If you want to copy and paste plain paths from Illustrator, you must change Illustrator's Clipboard preferences to AICB (no transparency): Preserve Paths before you copy the item.
|