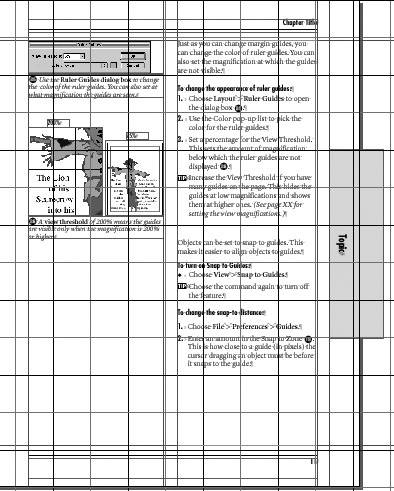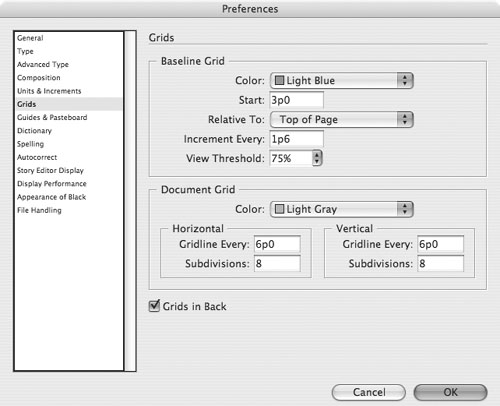InDesign's "Smart" View Commands If you have not used other page layout programs, you may not realize how smart some of InDesign's View commands are. These are the commands Fit Page in Window, Fit Spread in Window, and Entire Pasteboard. In most other programs, if you choose the Fit Page in Window command, the magnification changes to show the entire page. If you then change the size of the window, the magnification is no longer the correct size to show the entire page. InDesign, however, is much smarter. When you choose those three View commands, InDesign continues to display the entire page, spread, or pasteboard even if you resize the window. The magnification dynamically changes as you change the size of the window. The command will stay active until you choose a new view or manually change the magnification. That's pretty smart! |