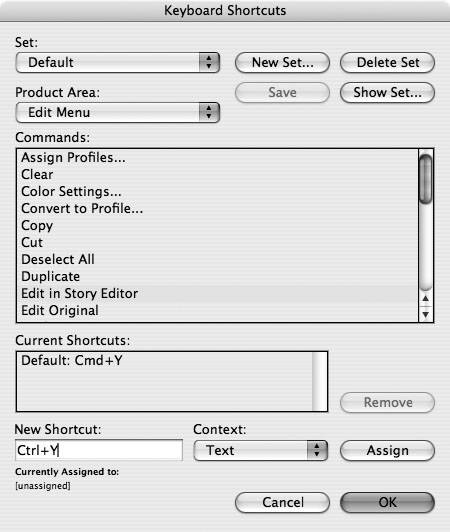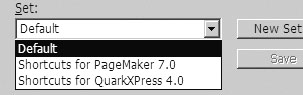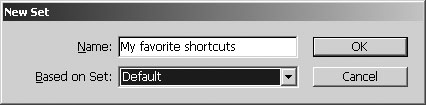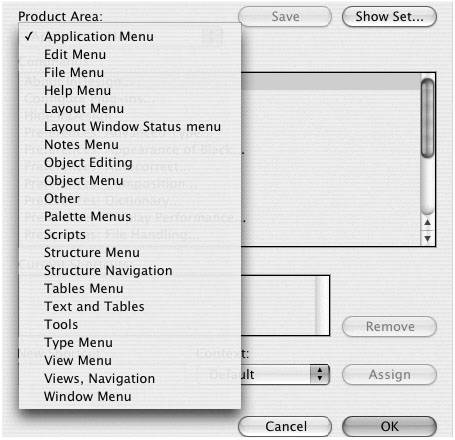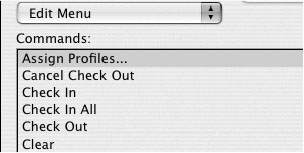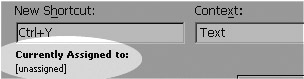| Keyboard shortcuts are the fastest way to invoke program commands. However, if you are used to working with other programs, your fingers may be trained to use those other shortcuts. You may also want to assign a shortcut to a command that doesn't have a shortcut. InDesign lets you change the keyboard shortcuts to keystrokes that match your preferences. InDesign ships with three sets of shortcuts. The default set is the one that the Adobe engineers created. This set uses most of the shortcuts found in Adobe products such as Adobe Illustrator or Adobe Photoshop. The second set contains the shortcuts used in PageMaker 7.0. The third set contains the shortcuts used in QuarkXPress 4.0. To change the shortcut set: 1. | Choose Edit > Keyboard Shortcuts. The Keyboard Shortcuts dialog box appears  . .
 The Keyboard Shortcuts dialog box lets you change the shortcuts used for commands, tools, and palettes. The Keyboard Shortcuts dialog box lets you change the shortcuts used for commands, tools, and palettes.
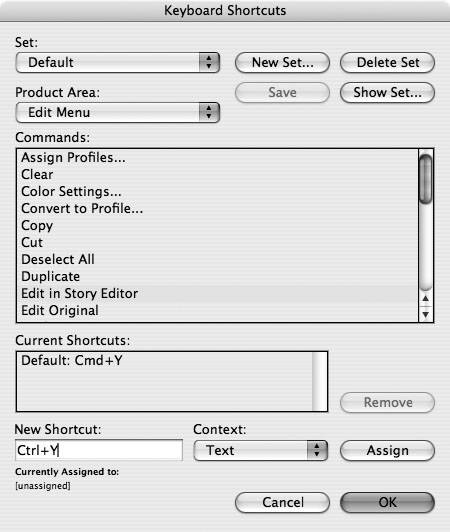 | 2. | Choose one of the shortcuts from the Set menu  . .
 The Set menu lets you choose a set of keyboard preferences. The Set menu lets you choose a set of keyboard preferences.
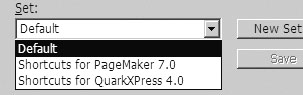 | 3. | Click OK. The new shortcuts appear in the menus  . .
 You can switch the InDesign default shortcuts to the set for other applications. You can switch the InDesign default shortcuts to the set for other applications.
 Tip Some keyboard shortcuts are "hardwired" to the program and do not change to match the keystrokes in PageMaker or QuarkXPress. For instance, the Zoom tool does not change to the XPress Control key (Mac) or Ctrl-Spacebar (Win) shortcuts. |
Creating Your Own Keyboard Shortcuts I use quite a few different programs from many different software companies. I've taught QuarkXPress for more than 15 years. I work with both Adobe Illustrator and Macromedia FreeHand. I also know Adobe Photoshop and Macromedia Fireworks. And I use InDesign to lay out all my books. I don't change InDesign's keyboard shortcuts to follow all those other programs. I find it easier to concentrate on learning InDesign's shortcuts. It's the primary program I use when working on a book so I'd rather remember its shortcuts. |
If you work with other programs such as Macromedia FreeHand, you may want to create your own shortcut set to match it. To create a new shortcut set: 1. | Choose Edit > Keyboard Shortcuts.
| 2. | Choose New Set. This opens the New Set dialog box  . .
 The New Set dialog box lets you name a new shortcut set and choose which set it should be based on. The New Set dialog box lets you name a new shortcut set and choose which set it should be based on.
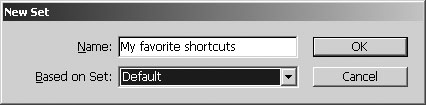 | 3. | Enter a name for the set.
| 4. | Choose a set that the new set will be based on.
Tip A set must be based on another set so that it starts with some shortcuts. However, if you later change something in the original set, the one that was based on it does not change. | 5. | Click OK. You can now edit the set as described on the next page.
|
If you want a list of keyboard shortcuts to print out and post next to your computer, you can create a file with all the shortcuts. To create a list of the keyboard shortcuts: 1. | Choose Edit > Keyboard Shortcuts.
| 2. | Use the menu to choose the set.
| 3. | Click the Show Set button. This opens the list of shortcuts in Notepad (Win) or TextEdit (Mac).
| 4. | Print the text file.
Tip I can't always remember where a specific shortcut is located. So I create the text file of shortcuts and then use the Find command in the text editor to search for the location of the shortcut. |
You can change the shortcut applied to a command. However, not all commands have shortcuts assigned to them. So you can also assign a shortcut to commands. To change or assign a shortcut: 1. | Choose a shortcut set in the Keyboard Shortcuts dialog box.
or
Create a new set.
| 2. | Use the Product Area menu to choose the part of the program that contains the command to which you want to assign a shortcut  . .
 The Product Area menu lets you choose which parts of the program you want to The Product Area menu lets you choose which parts of the program you want to
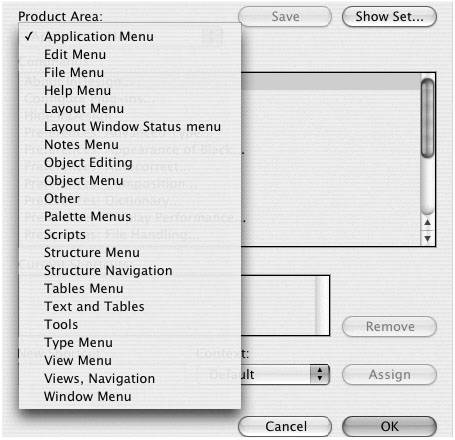 | 3. | Choose a command from the list under the Product Area menu  . .
 The Commands field contains a list of the commands available for a specific product area. The Commands field contains a list of the commands available for a specific product area.
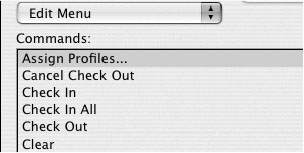 | 4. | Use the Context menu to choose in what portion of the program the keystroke will work  . .
 The Context menu lets you choose in which context a keyboard shortcut is applied. The Context menu lets you choose in which context a keyboard shortcut is applied.
 | 5. | Click inside the New Shortcut field to make that field active.
| 6. | Press the keys on the keyboard that you want to assign to invoke the command.
Tip If the keystroke is already assigned to another command, the command that uses the shortcut is listed in the Currently Assigned To area  . .
 The Currently Assigned to area shows what command a keystroke is assigned to. The Currently Assigned to area shows what command a keystroke is assigned to.
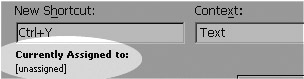 | 7. | Change the keys if necessary by selecting them and typing a new combination.
or
Click Assign to apply the new shortcut.
| 8. | Click Save to save the set as modified.
|
To delete a set: 1. | Use the Set menu to choose the set you want to delete.
| 2. | Click the Delete Set button.
|
|