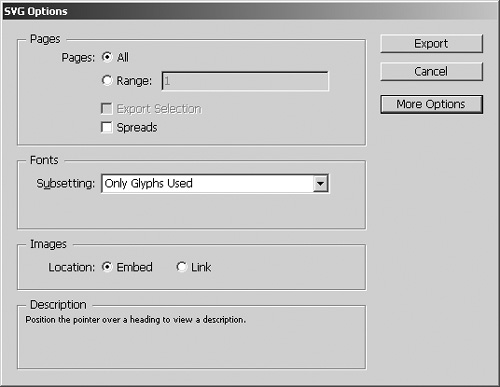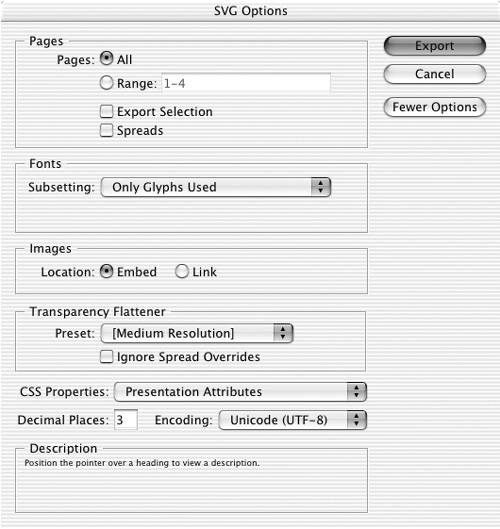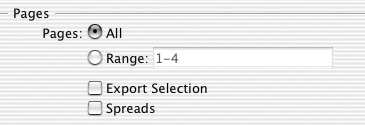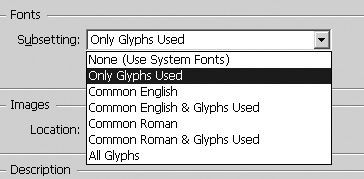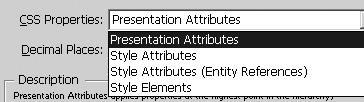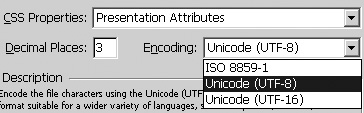| InDesign also lets you export documents in SVG (scalable vector graphics) format, which can be viewed on the Web. This format is also being used as the file format for graphics on mobile phones. To set the basic SVG options: 1. | Choose SVG or SVG Compressed from the Save as File Type (Win) or Format (Mac) menu. The SVG Options dialog box appears  . (See the sidebar on the opposite page for the difference between the two SVG options.) . (See the sidebar on the opposite page for the difference between the two SVG options.)
 The SVG Options dialog box contains the controls for creating SVG and SVG Compressed files. The SVG Options dialog box contains the controls for creating SVG and SVG Compressed files.
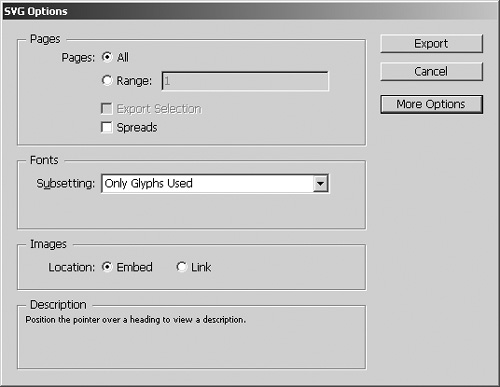 | 2. | Click the More Options button to see the complete set of controls for exporting SVG files  . .
 The More Options for the SVG Options dialog box contains additional controls for creating SVG and SVG Compressed files. The More Options for the SVG Options dialog box contains additional controls for creating SVG and SVG Compressed files.
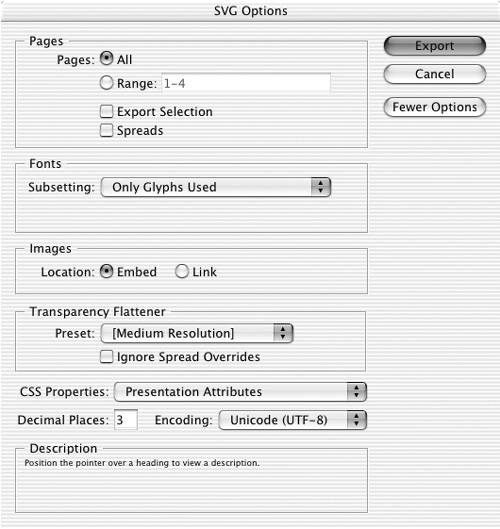 |
You can choose which pages or even which selected objects are exported as an SVG file. To set the area or pages to be converted: 1. | In the Pages area, select All to export all the pages in the document  . .
 The Pages options in the SVG Options dialog box let you control which pages are exported into SVG files. The Pages options in the SVG Options dialog box let you control which pages are exported into SVG files.
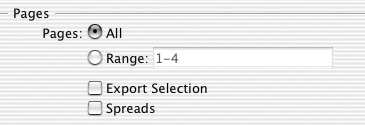 or
Select Range to enter specific pages.
Tip Use the hyphen to select a range of pages such as 4-9, or use commas to enter individual pages such as 3, 8. | 2. | If you have any objects selected, you can check Export Selection to convert just those objects into an SVG file.
| 3. | Check Spreads to keep pages that are within spreads together in the SVG file.
|
SVG files often contain dynamic content, which can be changed by databases that supply new information. You may want to embed fonts so that there are characters available for the new text. To set the fonts for an SVG file: 1. | In the Fonts area, use the Subsetting menu to choose one of the following  : :
None (Use System Fonts) does not embed any characters in the file. Only Glyphs Used embeds only the characters in the file. This may limit the ability to edit the text later. Common English embeds all the characters in English documents. Common English & Glyphs Used adds any non-English characters used in the document as well as the Common English characters. Common Roman embeds characters used in Roman language documents. Common Roman & Glyphs Used adds characters used to Common Roman. All Glyphs uses all characters in a font such as characters in Japanese fonts.
 The Fonts Subsetting menu lets you choose how much of a font is embedded in a SVG file. The Fonts Subsetting menu lets you choose how much of a font is embedded in a SVG file.
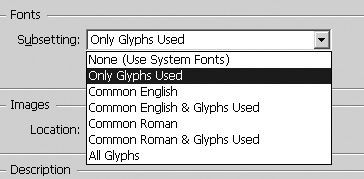 |
You can also control how placed images are embedded within an SVG file. To set the images for an SVG file: 1. | In the Images area, choose Embed to add the image into the SVG file  . .
 The Images Location controls let you choose to embed or link images in the SVG file. The Images Location controls let you choose to embed or link images in the SVG file.
 or
Choose Link to have the image exist outside the SVG file.
Tip Use the Link setting if you have many SVG files that use the same image. |
If you select the More Options button, you have additional controls for SVG files  . The Transparency Flattener section is identical to the controls in the Print dialog box (see page 477). You can also control the CSS (Cascading Style Sheets) properties in the exported SVG document. . The Transparency Flattener section is identical to the controls in the Print dialog box (see page 477). You can also control the CSS (Cascading Style Sheets) properties in the exported SVG document. To set the CSS properties: You can also set how precisely the curves are drawn for vector shapes in the SVG file. To set the decimal precision: You can choose the encoding for the character set in the SVG file. Ask your Web designer which encoding is preferred. To set the encoding: |