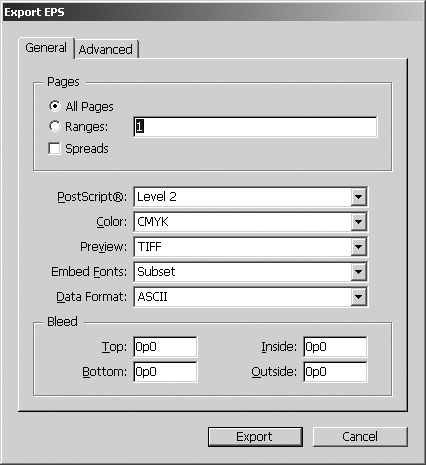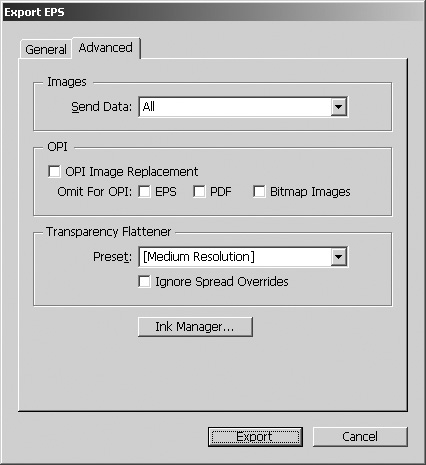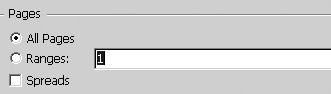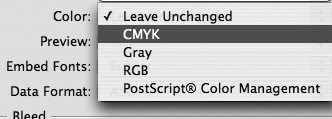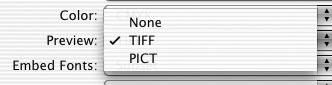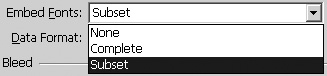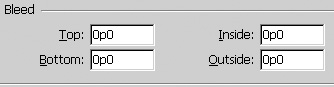Creating EPS Files
| You might create a special shape or design in InDesign that you would like to use in another layout program. Export the file as an EPS, or Encapsulated PostScript, file so that you can use it in other applications. Tip Most of today's layout programs import PDF files. Use the EPS format for older programs than can't import PDF files. To create an EPS file:
To set the EPS pages options:
The PostScript level sets the complexity the instructions that are sent to the printer. To set the EPS PostScript level:
You can control the color space in the file. To set the EPS colors:
Not all programs can create a preview directly from a placed EPS file. For those that can't, you need to set a preview. To set the EPS preview:
Just as you can embed fonts in a PDF file, you can also embed fonts in an EPS file. To embed fonts in the EPS file:
EPS files need to be formatted with a specific type of data. To set the data format of the EPS file:
Tip Choose Binary. If you have trouble printing, then switch to ASCII. Just as you can add a bleed area when printing a document, you can add a bleed to an EPS file. (See page 468 for additional discussion on creating a bleed.) To set the size of a bleed:
|
EAN: 2147483647
Pages: 309