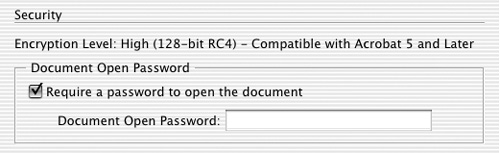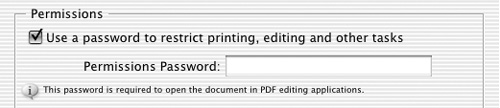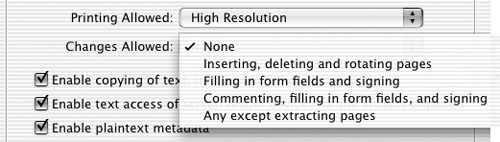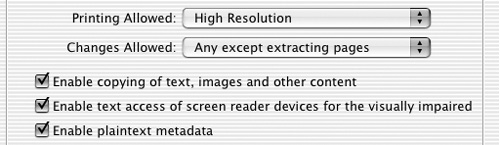| You can also set security options for PDF files to restrict who can open the file or to limit what they can do to it. The Document Open Password area allows you to set the password that readers must enter in order to open the file. To set the document password: 1. | Check Require a Password to Open This Document  . .
 The Document Open Password area of the Security category of the Export PDF dialog box. The Document Open Password area of the Security category of the Export PDF dialog box.
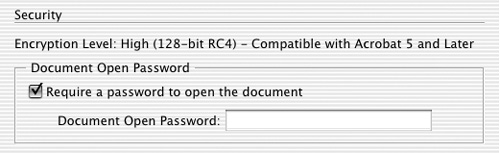 | 2. | Type a password in the Document Open Password field.
|
The Permissions area sets up what edits and modifications people can make to the PDF once they have opened it. The Permissions password is needed in order to change the settings in the Permissions area. To set the permissions password: 1. | Check Use a Password to Restrict Printing, Editing, and Other Tasks  . .
 The Permissions area of the Security category of the Export PDF dialog box. The Permissions area of the Security category of the Export PDF dialog box.
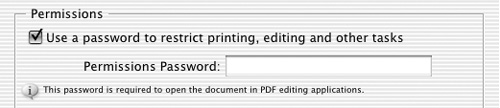 | 2. | Type a password in the Permissions Password field.
|
Tip This can't be the same as the Document Open Password.
To set the printing permission: Limits of Security Even when you set security options, there are some additional things to remember. First, if you e-mail a PDF document, send the password in separate e-mail. That makes it less likely that the password will be found if your e-mail is hijacked. Next, passwords are case-sensitive. Use a combination of uppercase and lowercase letters as well as numbers to make the password more secure. Don't use ordinary words as passwords. Finally, if you feel that you would lose your entire livelihood if the PDF were to fall into the wrong hands, then don't distribute it as a PDF. There are plenty of people who take it as a challenge to break into password-protected PDF documents. |
To set the changes that are allowed: 1. | Choose one of the following from the Changes Allowed menu  : :
None allows no changes whatsoever. Inserting, deleting and rotating pages allows the user only to add, remove, or change the position of pages in the document. It does not allow changing the content of the pages. Filling in form fields and signing allows changes to form fields or applying a security signature to the document. Commenting, filling in forms fields, and signing allows adding comments, changing form fields, or applying a security signature to the document. Any except extracting pages allows all changes except removing pages from the document.
 The Changes Allowed menu of the Security category of the Export PDF dialog box. The Changes Allowed menu of the Security category of the Export PDF dialog box.
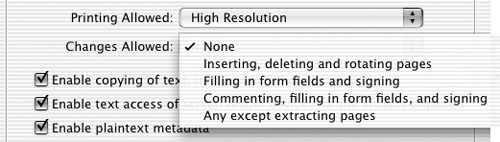 | 2. | Check any of the following as desired  : :
Enable copying of text, images and other content. Enable text access of screen reader devices for the visually impaired. Enable plaintext metadata.
 The other permissions you can set in the Security category of the Export PDF dialog box. The other permissions you can set in the Security category of the Export PDF dialog box.
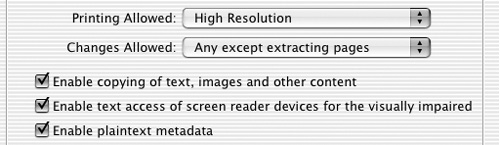 |
|