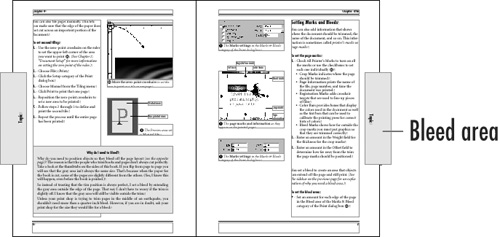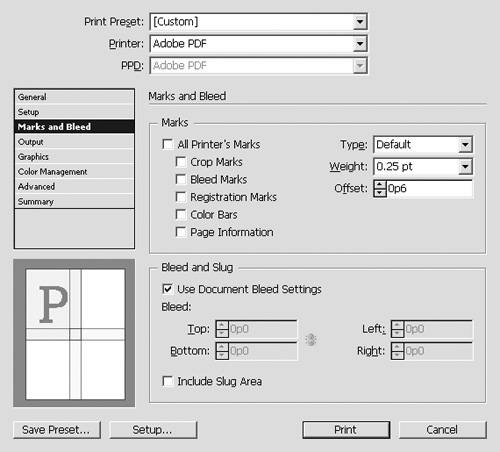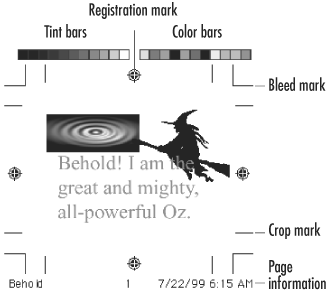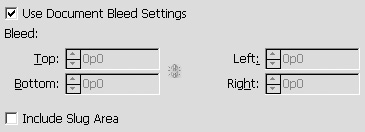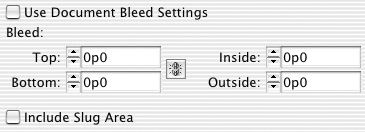| You can also add information that shows where the page is to be trimmed, the document name, and so on. This information is sometimes called printer's marks or page marks. To set the page marks: 1. | Check All Printer's Marks to turn on all the marks, or use the checkboxes to set each one individually  and and  . .
 The Marks settings in the Marks and Bleed category of the Print dialog box. The Marks settings in the Marks and Bleed category of the Print dialog box.
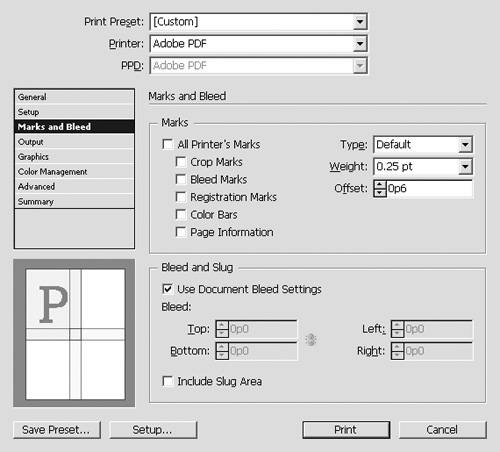
 The page marks and information as they appear on the printed page. The page marks and information as they appear on the printed page.
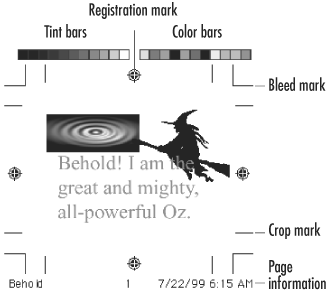 Crop Marks indicates where the page should be trimmed. Bleed Marks shows how far outside the crop marks you must put graphics so that they are trimmed correctly. Registration Marks adds crosshair targets that are used to line up pieces of film. Color Bars provides boxes that display the colors used in the document as well as the tint bars that can be used to calibrate the printing press for correct tints of colors. Page Information prints the name of the file, the page number, and the time the document was printed.
| 2. | Use the Type menu to choose a custom set of marks such as those used in Japanese printing.
| 3. | Enter an amount in the Weight field for the thickness of the crop marks.
| 4. | Enter an amount in the Offset field to determine how far away from the trim the page marks should be positioned.
|
You can also control the bleed, or the area that allows objects that extend off the page to print  . .
 An example of an object that bleeds off a page. An example of an object that bleeds off a page.
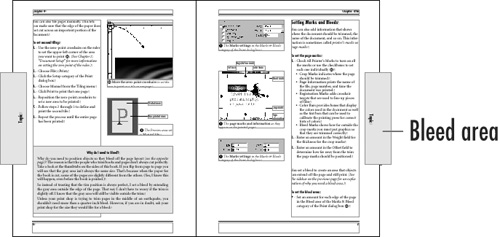 To set the bleed area: - To use the bleed set in the Document Setup dialog box (see page 19), check Use Document Bleed Settings
 . .
 Check the option for Use Document Bleed Setup to have the bleed use the same settings as in the Document Setup dialog box. Check the option for Use Document Bleed Setup to have the bleed use the same settings as in the Document Setup dialog box.
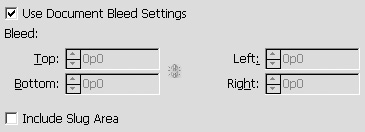 or
Deselect Use Document Bleed settings and then set the custom amounts for the bleed around each side of the page  . .
 The Bleed controls allow you to define a custom bleed in the Print dialog box. The Bleed controls allow you to define a custom bleed in the Print dialog box.
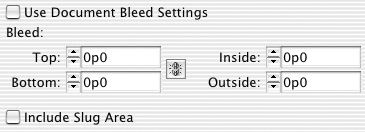 Tip These custom bleed controls make it easy for print shops to set a uniform bleed as part of a print preset (see page 482).
If you have set a slug for the document (see page 19), you can choose if that slug area prints. To set the slug area: - To print items in the slug area, check Include Slug Area.
Why Do We Need To Bleed? Why do you need to position objects so they bleed off the page layout? The reason is that the machines that trim books and pages don't always cut perfectly. Take a look at the thumbtabs on the sides of this book. If you flip from page to page, you will see that the gray area isn't always the same size. That's because when the paper for the book is trimmed, some of the pages are cut slightly different from the others. (Yes, I know this will happen, even before the book is printed.) So instead of trusting that the trim position is always perfect, I set a bleed by extending the gray area outside the edge of the page. That way I don't have to worry if the trim is slightly off. I know that the gray area will still be visible outside the trim. Unless your print shop is trying to trim pages in the middle of an earthquake, you shouldn't need more than a quarter-inch bleed. However, if you are in doubt, ask your print shop for the size they would like for a bleed. |
What Does RIP Stand For? You may hear people use the term RIP when they talk about printing. RIP stands for raster image processing. RIP is simply a fancy term for what happens when a file is processed for output by a high-resolution image-setter. In addition, RIP also refers to the device that does the processing. |
|