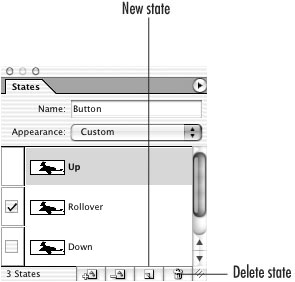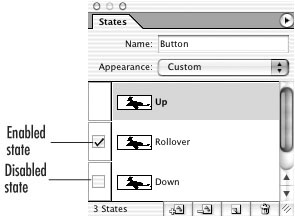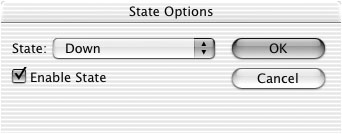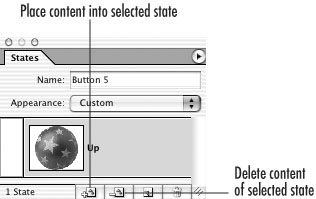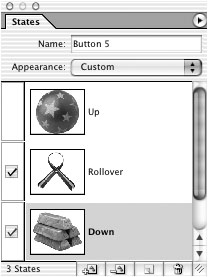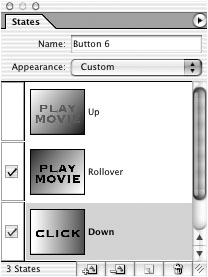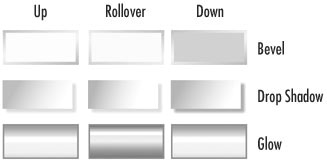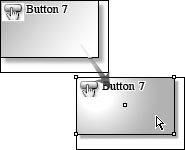| Part of the fun of using interactive buttons in PDF documents is that you can make the buttons change their appearance when the viewer passes the mouse over them or clicks the button. Each different appearance for the button is called a button state. InDesign lets you add states and control their appearance. To add button states: 1. | If it's not already open, choose Window > Interactive > States to open the States palette  . .
 Use the States palette to add new states to the button display. Use the States palette to add new states to the button display.
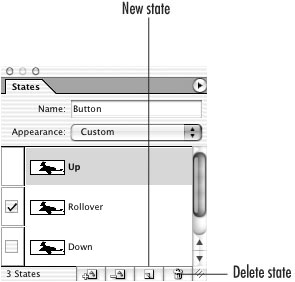 | 2. | Select the button. Unless you have already modified it, only the Up state is listed in the States palette.
| 3. | Click the New State icon to add the Rollover state.
or
Choose New State from the States palette menu.
| 4. | Click the New State icon again to add the Down state.
|
TIP After you add the Down state, the New State icon is unavailable, as there are no other states you can add.
To delete button states: 1. | Select the state you want to delete.
| 2. | Click the Delete State icon.
or
Choose Delete State from the States palette menu.
TIP You cannot delete the Up state. TIP Instead of deleting states, you may want to use the Enable State setting (see the next exercise). |
Understanding the States The three button states refer to the appearance of the button in relation to the mouse: Up refers to the state when the mouse cursor is not near the button. This is also the appearance when the user releases the mouse after clicking the button. Some programs may call this the Normal state. Rollover refers to the state when the mouse cursor passes over the boundaries of the button. Some programs call this the Over state. Down refers to the state when the cursor has been positioned over the button and the mouse button has been pressed.
Other programs may have additional states for their buttons, but Acrobat stops at three. |
Instead of deleting states, which tosses out their content, it may be easier to change whether or not the state is exported with the PDF. This is called disabling the state. To enable a state: To disable a state: If you have only a Down state or a Rollover state, you can turn one type of state into another. To convert a state: 1. | Select the state you want to convert.
| 2. | Choose State Options from the States palette menu.
| 3. | Use the State menu to change the Down state to Rollover or vice versa.
|
One of the reasons you want to create button states is so that the button changes appearance as the mouse cursor passes over or clicks the button. There are two ways to accomplish this. The first way is to use imported artwork to change the appearance of each state. The second way is to modify the art inside the button using InDesign's effects. To create new states using imported artwork: 1. | Create a button. The Up state is automatically selected.
| 2. | Click the Place Content into Selected State icon  . This opens the dialog box that lets you add imported artwork into the Up state. . This opens the dialog box that lets you add imported artwork into the Up state.
 Use the States palette to change the artwork in button states. Use the States palette to change the artwork in button states.
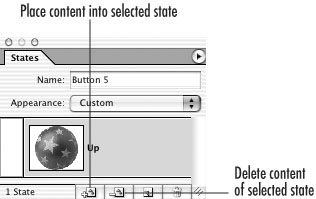 | 3. | Click the New State icon. This creates a Rollover state that contains the same artwork as the Up state.
| 4. | With the Rollover state selected, click the Place Content into Selected State icon. This changes the artwork in the Rollover state  . .
or
Choose Place Content into State from the States palette menu.
| 5. | Click the New State icon to create the Down state.
| 6. | With the Down state selected, click the Place Content into Selected State icon. This changes the artwork in the Down state  . .
 You can change the artwork from one state to another. You can change the artwork from one state to another.
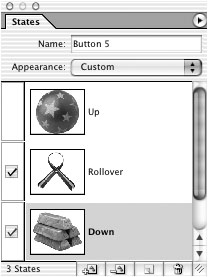 |
You can use the commands to place content at any time to modify the appearance of a button state. To edit button states using imported artwork: 1. | Select the button state you want to modify.
| 2. | Click the Place Content into Selected State icon to import new artwork into the button state.
|
The second way to change the appearance of a button is to directly select the object inside the button frame. To change a button state by selecting the object: 1. | Select the button you want to modify.
| 2. | Select the state, in the States palette, that you want to modify.
| 3. | Use the Direct Selection tool to select the object inside the button frame.
TIP You will know you're working on the object inside the button when the states disappear from the States palette. | 4. | Use any of InDesign's styling features to add a fill, stroke, or effect to the object  . .
 Each one of the states in this button was modified by selecting the text inside the button and making changes. Each one of the states in this button was modified by selecting the text inside the button and making changes.
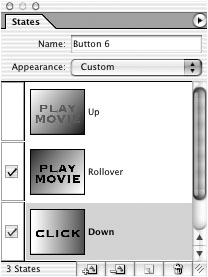 TIP You can also use the File > Place command to add text or an image to the object inside the button. |
You can also delete the artwork from any state. To delete the content from a button state: 1. | Select the state.
| 2. | Click the Delete Content of Selected State icon. This deletes all the original artwork as well as any effects that you have applied to the state.
or
Choose Delete Content from State from the States palette menu.
|
You don't have to work too hard to create different appearances for the button states. Adobe has created three appearance themes that you can instantly apply to buttons. The themes apply different looks to each of the button states. To apply the appearances to buttons: 1. | Select the button.
| 2. | Choose one of the themes from the Appearance menu in the States palette  : :
 Use the Appearance menu in the States palette to apply preset themes to button states. Use the Appearance menu in the States palette to apply preset themes to button states.
 Bevel colors the inside of the button and applies a gradient stroke around the edge of the object, creating the look of a beveled rectangle  . .
 The appearance themes for the button states. The appearance themes for the button states.
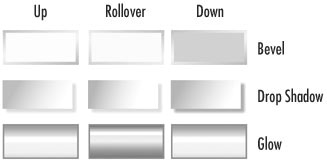 Drop Shadow colors the inside of the button and applies a drop shadow to the area inside the button frame  . . Glow applies a multi-colored gradient to the object inside the button  . .
TIP The themes delete any imported images or custom content that was applied to the button states, and they apply their own styled content. TIP The appearance themes will delete any nonrectangular shapes from the button. |
You can modify the appearance themes that you apply to buttons. To modify the button themes: 1. | Select the button state.
| 2. | Use the Direct Selection tool to select the object inside the button.
| 3. | Use any of the style techniques to change the appearance of the theme  . .
 Use the Direct Selection tool to customize the appearance of a button state. Here the Down state of the Drop Shadow theme has been modified by changing the gradient and drop shadow effect. Use the Direct Selection tool to customize the appearance of a button state. Here the Down state of the Drop Shadow theme has been modified by changing the gradient and drop shadow effect.
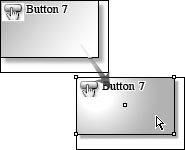 |
|