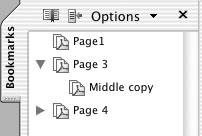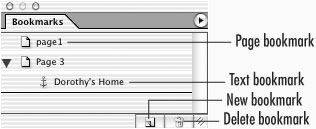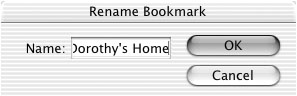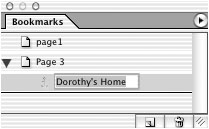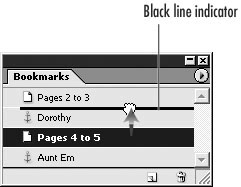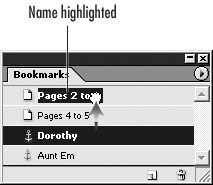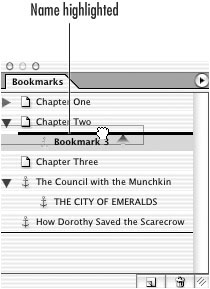| Bookmarks provide a different way to navigate within a document. Instead of elements on the page, bookmarks are displayed in the Adobe Acrobat or Adobe Reader Bookmark pane  . The reader clicks each bookmark to move to that position in the document. One of the advantages to using bookmarks is that the bookmark pane can be always visible next to the area being read. Also, bookmarks can be expanded or collapsed to shorten the length of the bookmark list. . The reader clicks each bookmark to move to that position in the document. One of the advantages to using bookmarks is that the bookmark pane can be always visible next to the area being read. Also, bookmarks can be expanded or collapsed to shorten the length of the bookmark list.
 The Bookmarks pane in Acrobat displays the bookmarks created in InDesign. The Bookmarks pane in Acrobat displays the bookmarks created in InDesign.
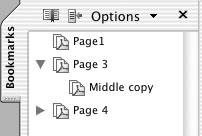 To create a bookmark: 1. | Choose Window > Interactive > Bookmark to open the Bookmarks palette  . .
 The Bookmarks palette holds the bookmarks created for the document. The Bookmarks palette holds the bookmarks created for the document.
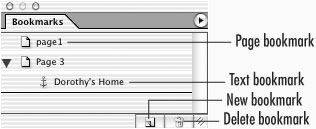 | 2. | Do one of the following to create the destination for the bookmark:
Place the insertion point at a point within the text. This creates a text bookmark. Select the text. This creates a text bookmark named with the selected text. Select a frame or graphic. This creates a page bookmark. Double-click a page in the Pages palette. This creates a page bookmark.
| 3. | Click the New Bookmark icon in the Bookmarks palette.
or
Choose New Bookmark from the Bookmarks palette menu. The bookmark is added to the Bookmarks palette.
TIP Icons show the difference between text and page bookmarks although there are no such differences in Acrobat. TIP If you already have bookmarks in the Bookmarks palette, the new bookmark is created directly under whichever bookmark is selected in the palette. (See page 437 for how to move bookmarks to new positions.) |
New bookmarks are created with the name Bookmark 1, Bookmark 2, and so on. You can rename the bookmark with a more descriptive name to help readers know what is located there. To rename a bookmark: 1. | Select the bookmark in the Bookmarks palette.
| 2. | Choose Rename Bookmark from the Bookmarks palette menu. This opens the Rename Bookmark dialog box  . .
 Use the Rename Bookmark dialog box to change the bookmark names. Use the Rename Bookmark dialog box to change the bookmark names.
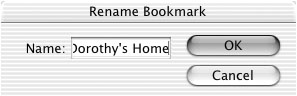 | 3. | Enter a new name in the field and click OK.
|
You can also rename a bookmark directly in the list area of the Bookmarks palette. To rename a bookmark in the list area: 1. | Click once to select the bookmark in the Bookmarks palette.
| 2. | Click again to open the field that contains the bookmark name  . .
 Click the bookmark name to type a new name directly in the Bookmarks palette. Click the bookmark name to type a new name directly in the Bookmarks palette.
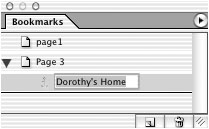 | 3. | Type the new name.
| 4. | Press Return/Enter or click a different bookmark to apply the new name.
|
You can also delete bookmarks you no longer want in the document. To delete a bookmark: 1. | Select the bookmark in the Bookmarks palette.
| 2. | Choose Delete Bookmark from the Bookmarks palette menu.
or
Click the Delete Bookmark icon in the Bookmarks palette.
|
Bookmarks don't have to appear in the order that you create them. You can move important bookmarks up to the top of the list, even if they refer to pages that are at the end of your document. To move bookmarks to new positions: 1. | Drag the bookmark up or down the list to the new position.
| 2. | When you see a black line appear, release the mouse button. The bookmark moves to the new position  . .
 Drag the bookmark up to move it to a new position in the Bookmarks palette. Drag the bookmark up to move it to a new position in the Bookmarks palette.
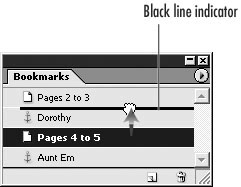 TIP Use the Sort Bookmarks command to rearrange the bookmarks into the order they occur in the document. |
You can also nest, or move bookmarks so they are contained within others. The top bookmark is called the parent; the nested bookmark is called the child. This allows you to have a very long bookmark list that can be expanded as necessary. To nest bookmarks: 1. | Drag the bookmark you want to nest onto the name of the parent bookmark.
| 2. | When the name is highlighted, release the mouse  . The child bookmark is indented under the parent. A triangle controller appears that lets you open or close the parent bookmark. . The child bookmark is indented under the parent. A triangle controller appears that lets you open or close the parent bookmark.
 Drag the bookmark onto the name to nest it under another bookmark. Drag the bookmark onto the name to nest it under another bookmark.
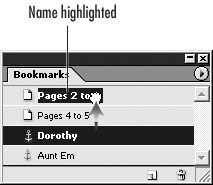 TIP When you delete a bookmark, you also delete any bookmarks that are nested within that bookmark. TIP You can continue to nest bookmarks through as many levels as you want. |
To unnest bookmarks: 1. | Drag the child bookmark out from the parent so that the black line is no longer indented below the parent bookmark  . .
 Drag the bookmark up until you see the black line to unnest it from a bookmark. Drag the bookmark up until you see the black line to unnest it from a bookmark.
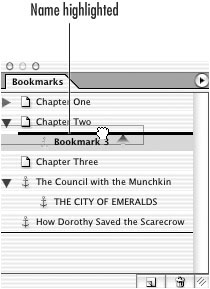 | 2. | Release the mouse button. The child bookmark is no longer nested.
|
|